It’s no secret that the world has become quite obsessed with technology, and in particular, mobile devices. In fact, there are many people who would say that our lives revolve around our phones and tablets. If you’ve ever wanted to use your phone or tablet as a mirror for your TV or computer screen then you’re definitely not alone.
In this article we’ll discuss some of the best apps for screen mirroring Android devices which will allow you to connect them directly to the screen of another device so you can stream content from one device onto another without any cables or wires being required at all!
The first app we’ll discuss is called AirServer. This app allows you to connect an Android device directly up against another one by using Wi-Fi instead of Bluetooth which means there’s less lag time involved when streaming content back and forth between devices like this one does have some downsides though because it doesn’t always work well when sending things like videos over WiFi due to how slow it runs sometimes but it does work fine with games and music files though so if you’re looking for something more stable then this isn’t really recommended for those purposes either
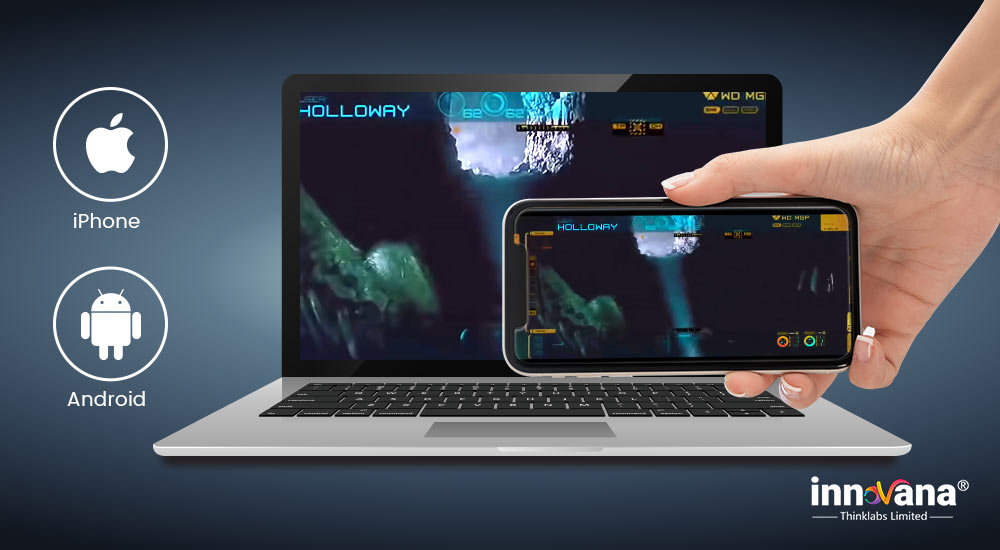
Best Apps For Screen Mirroring Android
Screen mirroring isn’t the most popular thing people do with their devices. However, there are plenty of niche use cases for such a technology. Some people like it for streaming. Others use it for technical support. Whatever the reason, we hope we can help you achieve it. Here are the best screen mirroring apps and screencasting apps for Android along with some other solutions that work.
The best screen mirroring apps for Android
Chrome Remote Desktop
Google Home
Microsoft Remote Desktop
TeamViewer
Your Phone Companion
Bonus: Native smartphone solutions
Find the best new apps
Join thousands of readers to get a weekly digest of the best apps!
email address
Subscribe
By signing up, you agree to our Privacy Policy and European users agree to the data transfer policy.
Chrome Remote Desktop
Price: Free
Chrome Remote Desktop – best screen mirroring apps
Chrome Remote Desktop is one of the more popular screen mirroring apps. It doesn’t let you mirror your phone screen on a computer. In fact, it does exactly the opposite. The app lets you look at your computer desktop on your mobile device. It works best with tablets. However, it’s perfectly usable on a phone. It should also work on any computer with Google Chrome browser support. The app is also free with no in-app purchases.
See also: How to cast and mirror to Chromecast
Google Home
Price: Free / Chromecasts cost money
Google Home screenshot 2022
Google Home is the app for Google Home, Chromecast, and other Google devices. You can directly cast your screen from your device to your TV with this app and a Chromecast. It actually works impressively well. However, most of the use cases, like streaming video, are better done on the Chromecast rather than screen mirroring. Still, if you need your phone screen on a TV, this is a great way to do it. You have to purchase a Chromecast for this to work. The app is free, at least, and it didn’t bug out or have any major issues during our testing.
See also: How to set up and use Google Home
Microsoft Remote Desktop
Price: Free
Microsoft Remote Desktop – best screen mirroring apps
Microsoft Remote Desktop is a lot like Chrome Remote Desktop. In fact, it does basically the same thing. It shows you your desktop computer. The app supports Windows Professional and Server editions. In addition, it works well for video and sound streaming should the need occur. It’s completely free with no in-app purchases or advertisements. Those running Windows should probably use this one. Otherwise, default to Chrome Remote Desktop for other operating systems. Microsoft actually has two desktop apps right now. The first is linked at the button below and the other is in the Play Store here.
See also: Ways to control your Android from a PC
TeamViewer
Price: Free (for individual use)
TeamViewer is one of the most popular screen mirroring apps. This one is mainly for diagnostic purposes. You can look at desktops or other mobile devices if needed. It supports HD video and sound transmission, 256-bit AES encryption, and file transfers from both devices. It also supports Mac, Windows, and Linux natively. That’s great news. The app is free to use for individual use. Those running businesses have various payment options.
See also: The best Android apps to transfer files from Android to PC and other ways too
Your Phone by Microsoft
Price: Free
Microsoft Your Phone Companion
Your Phone Companion is an excellent app by Microsoft. It still has some bugs, but it already does more than a lot of Android apps for connecting your phone to Windows. Once connected, you can view photos, answer texts, make phone calls (on PCs with Bluetooth), and yes, cast your screen. In fact, you can cast your screen as normal or launch an Android app that also launches the screencasting mode. Your Phone Companion is still a bit buggy, even on phones where it comes natively like Samsung devices. However, when it works, it’s an outstanding solution for screen mirroring.
See also: How to cast to Roku and mirror your Android phone to watch Twitch and more
Bonus: Native smartphone and smart TV mirroring
Price: Free
Many smart TVs and smartphones can screen mirror things natively. For instance, many Android devices can cast the screen to virtually anything that has Miracast or Chromecast support. As long as your smart TV or smart dongle or whatever can do it, you can screen mirror without downloading an extra app. It’s the fastest, most efficient way to do screen mirroring as long as you have the proper equipment already in your home or area. We have Miracast linked up at the button below as it is one of the native options for t his.
Hardware devices like Chromecast or Kindle Fire Sticks
best screen mirroring methods
Many of today’s TV streaming dongles have native screen mirroring support. A couple of the options include Amazon’s Fire TV and Google’s Chromecast. There are some limitations to each platform. However, they do tend to work rather well. Those who own a Chromecast can just pop open the app, open the menu, and the cast screen option should be there. This is especially nice for playing mobile games with a controller. The latency is low enough to where it shouldn’t affect the experience in most games. For movies and TV, we recommend just the stock Chromecast or Fire Stick functionality without mirroring.
Fire TV is a little more complicated. You use your device’s native screen mirroring feature (on Android 4.2 or higher) to connect to Fire TV. This is similar to how it works on compatible smart TVs. Kindle Fire devices can mirror to Fire TV much more easily.
It takes a little bit of searching around because the options are very numerous. Some TVs can do it and some TVs cannot. Any Android device over Android 4.2 can initiate screen mirroring with a supported TV or streaming stick. Most smart TVs and streaming sticks will work for this. It takes a little tinkering in your menu system, but it does work pretty well once you get it going.
HDMI-out
HDMI – best screen mirroring apps
The best and easiest way to screen mirror is to use a cable. Unfortunately, this tech is getting harder and harder to find. Most Samsung and LG devices still have it. Outside of those companies, it gets a little hit or miss. Despite being a pioneer for USB Type-C and its native HDMI capabilities, Google Pixel devices don’t have HDMI-out. It’s annoying. However, it’s usually pretty easy to figure out if devices have HDMI-out support via a quick Google search.
After that, you just have to get the right cable. Older Samsung devices usually use MHL while LG usually uses Slimport. Most other devices that support HDMI-out use one of the two of those protocols. Newer devices with USB-C usually don’t have any particular protocol and most HDMI cables to USB-C should work as long as the phone supports the feature.
HDMI-out has the advantage of being rock solid. You can use it offline, there is no worry about weird connection problems unless the cable breaks, and the prices for such cables are usually fairly reasonable.
Those with Samsung devices can also check out its DeX mode with a Windows PC that allows for things like screen mirroring, but in a full desktop experience that takes place wholly on the phone. All you need is a USB cable to plug it into your computer.
Vysor and other Chrome extensions
vysor-desktop
Koush’s Vysor and similar Chrome extensions work pretty well. They allow you to mirror your device screen to your computer using Google Chrome. These methods generally work well enough for most use cases. Most of the extensions have instructions for use. Usually, it doesn’t require a cable. At worst, it requires your usual charging cable. Thus, you usually don’t have to make any additional purchases.
You can download Vysor by clicking here (on your computer). The app is available in Google Play. We would’ve included this one in the list above, but the main part of the process is on your PC as opposed to your device. There are other extension options as well. Play with a few and find the one that works with you.
Capture cards
best Android apps for screen recording
Capture cards are kind of a last resort. Your device needs HDMI-out capabilities as explained above or it won’t work. From there, you need to buy a capture card. The current best option for smartphones is the Elgato HD60S. You plug this into your computer and then your phone into the capture card. From there, you use the capture card’s software to view your screen on your computer or laptop.
The big disadvantage of this is that it’s really expensive. The capture card alone can go for around $200 (usually a little less) and then you have to buy the HDMI cable for your phone as well. However, this is a rock-solid solution. We’ve used it for years. You get fewer frame drops, more stable connections, higher bitrates, and you can also record the screen if you need to.
If you need it for anything simple like showing off some photos on a TV, this is not what we would recommend. This is only recommended for the most hardcore of screen mirroring applications and especially for screen recording or game streaming.
which screen mirroring app is best
Screen mirroring is getting attention from users all around the world. In this modern era, many people are looking for better ways to play games or watch movies on a much broader and bigger screen to get the best experience possible. Hence, there are tons of applications developed for this purpose. However, not all apps are reliable. That is why 10 of the best screen mirroring apps for Android were reviewed to make it easier for you to choose. Check out the list below as you continue reading.
Download
Top 10 Screen Mirroring Apps for Android
screen mirrorng apps 2021
LetsViewApowerMirrorMirrorGoAnyDeskVysorLiveScreenScreenStreamScreenleapReflector 3Chromecast
LetsView
letsview
The first Android screen mirroring tool on the list is LetsView. It mirrors, records, and takes screenshots all in one interface. Although the tool is new in the market, you can be sure that the feature it provides can compete with the standard tools these days. Comparing this to some tenure tools like Vysor, the video quality and responsiveness is way better. So, it is one tool that you have to consider using. Also, the auto-detection makes it easier to use.
Download
ApowerMirror
apowermirror
Next on the list is ApowerMirror. Wired or wireless, Android or iOS, Mac, or Windows, this tool is versatile to work across all devices. It is a mirroring app that takes your viewing and gaming experience to a different level. This screen mirroring app can do more for you. You can also enjoy other features included like, taking screenshots, recording the screen while reflecting, and also, you can annotate if you want to emphasize some parts using the pen.
Download
MirrorGo
MirrorGo main interface
Based on its user’s rating, MirrorGo is one of the most downloaded mirroring apps online. This tool was created by one of the most trusted developers, WonderShare. This company is known to provide quality apps that many users enjoy. Moreover, you can connect via USB cable or Wi-Fi. This way, you will have more options if you don’t want to experience network jam while mirroring.
AnyDesk
mainwebsite
Not tech-savvy? That is not a problem. AnyDesk is one of the most accessible tools that you can use to reflect. This tool’s connection process is anything but complicated. That’s why if you are not good with technology, I suggest you use this tool. Anydesk has an auto-detection feature similar to LetsView. As soon as you connect your phone and PC to the same internet server, the name of your PC will appear on your phone. You just need to tap it to begin mirroring.
Vysor
tool interface
Vysor is an independent tool that you can download on your PC. But if you don’t have the luxury to purchase the premium app, you can get the browser extension version of the tool. If you are using a Chrome browser, you can quickly get it there. This mirroring app has a similar interface to LetsView and AnyDesk. However, the free Chrome browser’s video quality is not as great at the premium paid version.
LiveScreen
screenmeet tool
Another web-based app that you can use as an alternative is LiveScreen. This also has a simple design and requires an internet connection for it to work. The only downside of the tool is that, if ever the tool did not detect your mobile phone, you have to enter the IP address of your local network for it to work. So, if you have more than one internet connection at home, make sure to connect to the same network.
ScreenStream
screestreammirroring tool
Now we are down to the last three tools. ScreenStream is similar to ScreenMeet mobile screen share. You can use your browser to access it. This tool can be used for entertainment purposes. Like if you want to watch movies together or play games with your friends. Since this tool is not a desktop app and very dependent on the browser, remote access is not supported. Note: VLC and KMplayer can also have direct access to the site.
Screenleap
website screenshot
Now we have Screenleep. The first seven tools are all independent app that you have to download them on your PC. Not this streaming app for Android. It is a web-based tool host by the developer itself. To use it, you have to go to its official website, register and launch the IU. This can handle multi-session and possessed a recording feature and cloud where you can save your videos.
Reflector 3
main tool screenshot
The second to last tool on the list is Reflector 3. Just like the other tools mentioned, this tool is a mirroring app for entertainment and professional use. You can also use this app to act as a bridge to mirror your TV. So you do not need any other app or tools to mirror on your PC or TV. You can also try the other version of the tool for professional use.
Chromecast
plug-in
Finally, we have Chromecast. After talking about desktop and web-based apps, let’s talk about networking hardware that can act as a reflector app for Android. This is a USB like hardware that you connect on your TV. Unfortunately, this does not work with PCs. However, this is a great way to mirror Android and iPhone regardless if you don’t have Apple TV. So, if you are looking for an app that can work on your SmartTV, this one is for you.
Conclusion:
All screen mirroring apps for Android reviewed here are guaranteed to be reliable. You should use the one which suits your specific needs. But to help you a little to decide which one to use, if you are looking for a versatile app, use LetsView or ApowerMirror. If you need free access, use ScreenStream Mirroring or ScreenMeet mobile Screen share. Moreover, if you need to mirror on your TV, use Chromecast.
Conclusion
Let us know your thoughts in the comment section below.
Check out other publications to gain access to more digital resources if you are just starting out with Flux Resource.
Also contact us today to optimize your business(s)/Brand(s) for Search Engines
