This extension is designed to help you navigate your Google Classroom more efficiently. It does this by adding a button to the top of your classroom page. When you click the button, it will instantly open all notifications in new tabs and collapse all assignment folders so that only their titles are visible, giving you a clearer view of what needs to be done.
We’re developing a Chrome extension that allows you to add assignments from Google Classroom to your task list. This is a major time saver for students, allowing you to keep track of all your assignments in one place and sync them to your calendar.
Table of Contents
Chrome Extension For Google Classroom
When I first started using Google Docs and Google Slides, I mostly stuck to their basic capabilities. As I attended teaching and technology conferences, I sometimes heard about different browser extensions that sounded interesting, but I didn’t know how to get started and move beyond basic features.
Chrome extensions are special tools that enhance how we use other products in the Google workspace. They can add special features to the files that we can create in Google Drive, and they can also enhance how we use websites that we access with the Google Chrome browser. The following seven helpful extensions for teachers and students will boost how you use technology in your classroom!
1. Grammar and Spelling Suggestions with Grammarly

When I grade student writing, Grammarly helps me catch student errors. This is also a useful tool during class. When I’m sharing my screen with my online classes, I need to type quickly, especially when my students are brainstorming ideas. Grammarly helps me avoid accidentally teaching my students misspellings.
Grammarly also helps my students recognize their errors; they may believe that their sentence is grammatically correct, but with Grammarly’s blue underline hints, they can often correct themselves. Sometimes they aren’t sure what the error is, and then we can have a discussion and I can draw their attention to different linguistic features.
This is a favorite tool, and I’ve had students ask me how to get this browser extension so that they can use it for their schoolwork and professional and personal communications.
Learn more: grammarly.com
2. Accessibility Checking with Grackle
Are your materials accessible for your students? We don’t always know which formatting options are best for our students or what accessibility features are necessary. Grackle is an accessibility checker that you can use on your Docs and Slides. After running it, you will get a list of checkmarks and red Xs so that you will know which elements meet accessibility standards and which may cause problems for students.
Grackle has helped me catch text styles that are not reader-friendly, and I now have a better sense of how to structure and title parts of my worksheets to allow a screen reader to function more efficiently.
Learn more: grackledocs.com
3. Creating Graphic Organizers with LucidChart

I learned about LucidChart at a conference when a speaker demonstrated how to create reading graphic organizers. LucidChart has an excellent variety of charts. If you need to make a Venn diagram, flow chart, brainstorming mind map, or family tree, you can use a ready-to-use template. If you want to draw a basic picture with grid lines to guide you, LucidChart also has a blank option. LucidChart is easier to use and has more advanced options than Google Docs’ built-in tools.
Learn more: lucidchart.com
4. Flipping Your Classroom with Screencastify
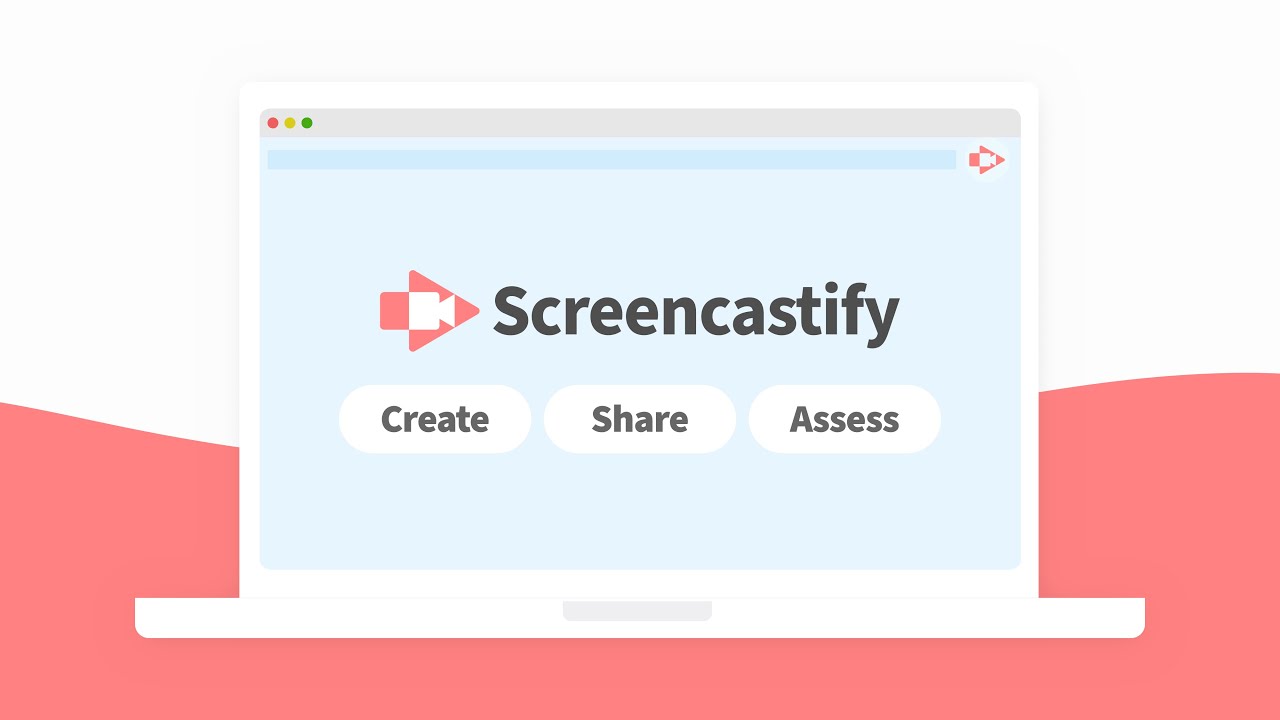
When I ask my students to view slides for homework, I can ensure that they are noticing important points of my examples by including voice recordings. The fastest way to do this is by making a screencast. The Screencastify extension records what is on my screen and what I am saying. I also like to create screencasts when I am asking students to use a new technology tool or website. I introduce the tool during class, but I also include a screencast for students to view once they go back home.
When using Screencastify’s basic version, you will need to limit your video to five minutes or break it into several parts. If your school offers online asynchronous courses, consider asking your school to pay for its more advanced features. Be aware that users access Screencastify from the Chrome browser rather than a file’s Add-on tab (i.e. It won’t show up as an option in your Doc or Slides extension library).
Learn more: screencastify.com
Screencastify has a clear and efficient video explaining how to get started that is very helpful.https://www.youtube.com/embed/8uVl27_WKBU
5. Adding Audio with Mote
If you’d like to add audio to a document, slide, or the feedback section of a Google Form quiz, check out the Mote extension. I use Mote to add audio to individual slides on presentations and I plan to use it to make audio comments on my students’ quiz feedback.
When students get email notifications with their quiz scores, they will see a link to personally recorded audio files. Written comments on students’ assignments sometimes get ignored, but adding audio feedback to student documents can make your suggestions more accessible for some students and add a personal touch to your comments.
Students can also use Mote, but be sure to provide detailed steps before giving any assignments. Because Mote accesses a variety of file types and hardware, the setup takes a little bit more time than some of the simpler Chrome extensions. It is worth the time and effort, however, because it is an agile and effective tool. If you plan to use Mote frequently, you may need to upgrade to the paid version.
Learn more: mote.com
6. Block Ads with Mercury Reader
When I ask my students to read news articles on current events, I want them to be able to focus on the text and not get distracted by blurbs and pictures that do not relate to the article content. Additionally, I don’t especially want my students to be able to guess my browsing habits (as revealed by my suggested advertisements).
Although you may have become adept at using scissors to snip out advertisements and other distracting content before you make your photocopies, you probably would like to find a way to avoid this step. Mercury Reader is an extension that allows teachers to display and print articles without advertisements or other unrelated content.
Learn more: mercury.postlight.com
7. Annotating with Diigo
If your students write research papers, how do you help them keep their sources organized? Diigo is a cool extension with several helpful features: It allows students to bookmark, highlight, and annotate articles online. Diigo can facilitate learning to quote, paraphrase, and summarize findings.
With this preparation, they will feel less overwhelmed in future lessons when they start writing their research papers. There is a learning curve to using this tool, so consider booking your school’s computer lab or Chromebook cart and walking your class through the process of taking notes on academic digital texts.
Learn more: diigo.com
Frequently Asked Questions
How can I add a Chrome Extension?
In the Docs and Slides main menus, find the Add-ons tab. Select Get Add-ons to search for an extension, and once you have an extension, use the Add-ons tab to use it.
When using Forms, click on the vertical three-dot menu in the upper right-hand corner. After you click on this menu, you’ll see the Add-ons option. When you’re ready to use your extension, click on the puzzle piece graphic on the top-right horizontal menu.
Some browser extensions are added to the browser rather than a specific file type. Click on the puzzle piece in the top-right corner of your Chrome browser to use an extension that you’ve already added. Use Google’s Chrome store to find a new one.
If I add a Chrome Extension, will my students have it or will they need to add it themselves?
They will need to add extensions themselves. Be sure to walk them through this process, especially if there are similar types of extensions. If you want your students to use a particular extension, be sure to clarify which one to choose or they may choose whatever the first suggestion is.
Are Chrome extensions free?
Some extensions are. Many educational extensions have a basic free version and a more advanced version that costs money. Screencastify, Mote, and LucidChart have both free and premium options for their fee-based versions. Watch out for extensions that are free for a limited number of uses, and be prepared to make the case to your school that an extension is worth the money.
Are Chrome extensions safe?
Chrome extensions do access many of your files. Most companies are trustworthy, but consider checking an extension’s privacy rating on Common Sense’s helpful articles and doing a search on the company to make sure the creator is legitimate. When you add an extension, you may get a warning message. This could just mean that a new company produced the extension, but it could also be a sign that it doesn’t tick off all of Google’s safety recommendations. Learn more at The Verge.
best chrome extensions for google classroom
The best Chrome extensions for Google Classroom can help to enhance the digital, hybrid, and physical classroom learning experience of students. These can also help make the lives of teachers much easier.
Chrome is a safe and secure browser that works on most devices, making it a great platform to work with both for students and teachers. It is ideal with Chromebooks in the classroom as well as at home where students can use their own devices.
The best Chrome extensions are often free and allow teachers to integrate app-like services within the browser. From extensions to help correct student’s spelling and grammar to smart screen splitting for watching the video feed and presenting at the same time, there is an abundance of useful options.
Sponsored Links
Do You Speak English? You can work remotely from Nigeria for a USA employer
USA Job from Home | Search Ads
We’ve narrowed down the very best Chrome extensions for use with Google Classroom so you can easily get going right away.
Google Classroom Review 2021
Google Classroom Clean-up Tips
Best Chrome Extensions
(Image credit: Grammarly)
Best Chrome Extensions: Grammarly
Grammarly is a great Chrome Extension for students and teachers to use. The basic version is free, with a few premium options, and it works really well. This extension will check spelling and grammar anywhere that typing happens in Chrome.
That includes typing in a search bar, writing in a document in Docs, composing an email, or even working within other Chrome extensions. Errors get underlined in red so the student can see the mistake and how to correct it.
A really helpful feature here is that Grammarly will email the students a list of their most common mistakes for that week, along with writing statistics and areas of focus. Also useful for teachers to get a view on the week gone by.
Best Chrome Extensions: Kami
Kami is a great Chrome extension for any teacher who wants to go paperless. This allows you to upload PDFs from your desktop or via Google Drive, for editing digitally.
Annotate, mark, and highlight the PDF using a virtual pen before easily having it saved, ready to return to students digitally. A really useful system for use within the Google Classroom ecosystem.
Kami also allows you to setup a blank PDF that can be used as a virtual whiteboard – ideal for remote learning as it can be presented via Zoom or Google Meet, live.
Best Chrome Extensions
(Image credit: Dualless)
Best Chrome Extensions: Dualless
Dualless is one of the best Chrome extensions for teachers as it’s built for presentations. It allows you to split your screen into two, with one half for the presentation that’s being seen by others, and one half for your eyes only.
Dualless is a great way to present to a classroom remotely while still keeping an eye on the class by keeping the video chat windows open in the other section. Of course, the bigger the screen here, the better.
Best Chrome Extensions: Mote
Add voice notes and vocal feedback to student documents and notes with Mote. Rather than editing digitally, or even physically, you can simply add audio to student work submissions for them to listen to.
Mote is a great way to add a more personal touch to student work feedback. It also means a more clear explanation can be laid out quickly for students. Mote works on Google Docs, Slides, Sheets, and Classroom, and can transcribe audio with more than 15 languages supported.
Best Chrome Extensions
(Image credit: Screencastify)
Best Chrome Extensions: Screencastify
If you could benefit from recording your screen, then Screencastify is the Chrome extension for you. This works on a computer but can also be used in app from on smartphones. It lets you record the screen for up to five minutes at a time, in Chrome extension form, while being saved automatically to your Google Drive.
This is a great way to give students guidance on navigating a task. You can just record it and send that video, using a quick link, rather than having to write out an explanation. Since it’s recorded, the student can refer back to it as often as needed.
Best Chrome Extensions: Reactions
Reactions is one of the best Chrome extensions for teachers that run remote learning instructions with Google Meet. This allows you to keep students muted but still get some feedback in the form of emojis.
You can then get some more interactivity, without slowing down instruction packing by going off topic. Students can use a simple thumbs-up, for example, if you want to get them to check-in so you know they’re following along.
Best Chrome Extensions
(Image credit: Random Student Generator)
Best Chrome Extensions: Random Student Generator
The Random Student Generator for Google Classroom is a nice way to pick students to answer questions, in an unbiased way. Ideal for use in virtual classrooms in which perhaps layout can change, unlike in a physical room.
Since this is built for Google Classroom, the integration is great, allowing it to work with the roster of your class. You don’t have to input any information as this will just work to pick out students, at random.
Best Chrome Extensions: Diigo
Diigo is a good tool for highlighting and annotating online text. Not only does this allow you to do that on the webpage, with it remaining when you come back another time, but it also saves all your work to an online account for access when you need.
This is useful both for students and teachers. Bookmark for reading later, archive highlights and stickies, screenshot to share pages, and markup all through this one extension that works across devices. So revisit on your phone and all the notes you made on your laptop will still be there.
Google Classroom Review 2021
Google Classroom Clean-up Tips
Conclusion
Let us know your thoughts in the comment section below.
Check out other publications to gain access to more digital resources if you are just starting out with Flux Resource.
Also contact us today to optimize your business(s)/Brand(s) for Search Engines
