Installing Chrome extensions for all users on your device is a useful technique to employ when you want to add a helpful tool to everyone’s browser experience.
It’s easy to make the installation, but there are a few steps you should take before you begin. First, make sure the extension is compatible with your operating system and browser version. Second, ensure that you have the necessary permissions to make changes to your device.
Third, let’s get started!
Install Chrome Extension For All Users
The Google Admin Console makes it easy to push a Chrome extension out to all of your users, or all of your users in specific OUs (organizational units).
You can decide to push an extension to every user and every OU, or exclude certain ones. You’ll likely want to put all teachers in their own OU, as the extensions you wish to install on student devices may not be the same ones you want teachers to have.
Steps to pushing out a Chrome extension to all users:
- Go to the Google Admin Console, and sign in using your administrator-level G Suite for Education account.
- Click on Devices (formerly device management).
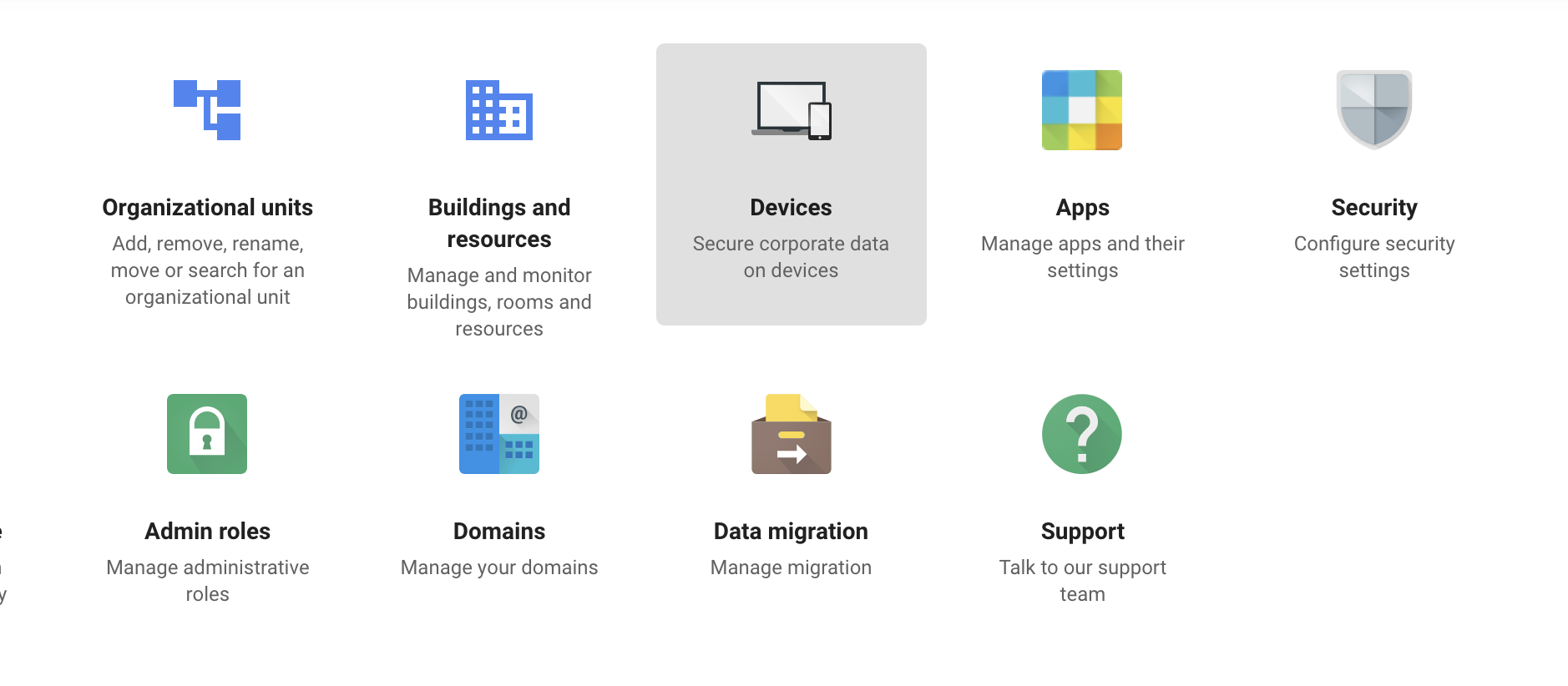
3. Select “Chrome Devices”, listed under the Device Settings menu:
4. Click on User Settings.
5. Select the Organizational Unit (OU) that contains the users you would like to push the extension to. If you would like to push the extension to multiple OUs, simply repeat steps 5-12 for all relevant OUs.
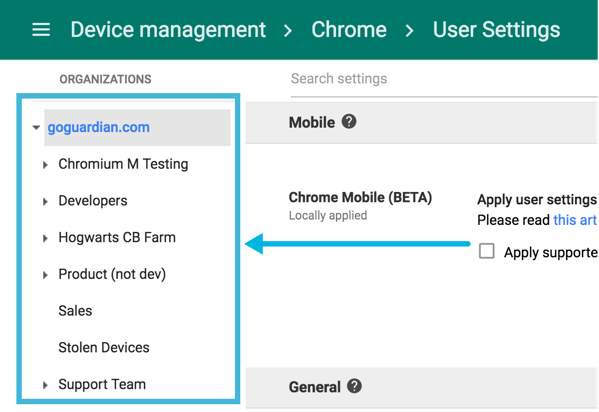
Note: by default, your highest level OU will be selected. Every OU beneath the selected OU will inherit these OU settings, including force-installed extensions.
6. Scroll to the “Apps and Extensions” section, and click “Manage force-installed apps” in the Force-installed Apps and Extensions section.
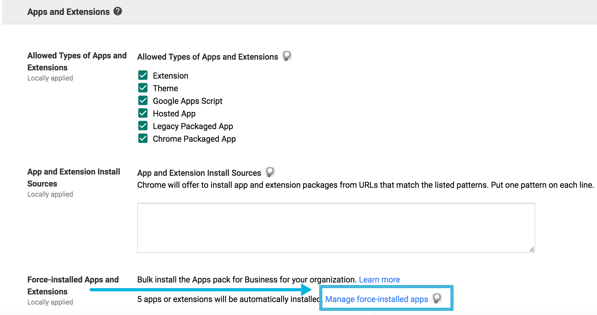
7. Select “Specify a Custom App”.
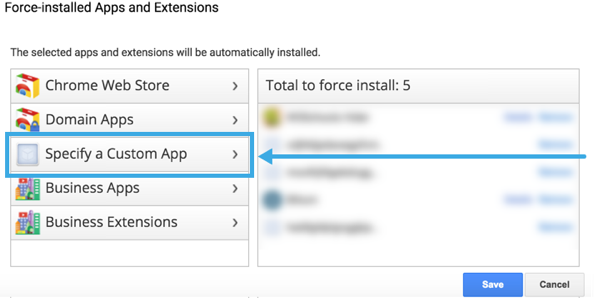
8. Add the two extension IDs and URLs found in your Deployment page.
9. Click Add.
10. Make sure that the extension IDs appear in your “Total to force install” panel:

11. Press Save.
12. Save again at the bottom of the screen. Note: If you click DISCARD all of your changes to this point will be removed and the app or extension will not be deployed to your users. Leaving this page without clicking on SAVE first will also result in all changes to this point being removed.
13. As mentioned in step 5, you will need to repeat steps 5-12 for all remaining OUs containing the users to whom you would like to push the extension.
For a complete guide to managing, deploying, and designing a blended learning program, check out the Educator’s Complete Guide to Going 1:1.
chrome store
There’s no shortage of reasons to stick with Chrome as your main browser these days, but one of its biggest strengths comes in the form of extensions. With countless apps and add-ons at your disposal, tweaking and enhancing your online experience can be done with just a few clicks of your mouse. Finding useful ones can be challenging, though, especially if you don’t have a specific use case in mind. With its latest update, Google is working to make discovering the best extensions on the Chrome Web Store a little easier.
The company announced two new extension badges coming to the Web Store today. The first is a Featured badge, which extends a special marker to any add-on that meets Google’s user experience and design standards. These aren’t just randomly assigned — each extension is tested and evaluated by official Chrome team members, ensuring it follows a list of best practices and keeps a well-maintained store page.
In theory, Featured extensions will draw more eyes, with users likely to trust and discover new extensions without worrying about safety, privacy, or issues with sluggish performance. The badge is listed under each add-on’s name, with a “Learn More” link appearing if you hover over the icon.
The second announcement, Established Publisher badges, applies directly to developers and not just single extensions. This award promotes development teams that have not only verified their identity with Google, but are also following the Developer Program Policy and have maintained a “positive track record with Google services.”
Anyone who makes extensions can apply for the Featured badge starting today. Head to the My Item page and select “I want to nominate my extension” to reach a dedicated support page. While this isn’t the same as Chrome’s “Editors’ Picks” page, it should allow a ton of lesser-known add-ons to get some additional space in the spotlight.
Conclusion
Let us know your thoughts in the comment section below.
Check out other publications to gain access to more digital resources if you are just starting out with Flux Resource.
Also contact us today to optimize your business(s)/Brand(s) for Search Engines
