Ubuntu is a simple, user-friendly operating system that offers a lot of power and utility. It’s one of the most popular Linux distros out there, and it’s easy to see why.
Of course, it can’t hurt to have a bit of guidance when you’re getting started with a new OS. So we put together this list of some of the best apps for Ubuntu 18.04 LTS. We recommend installing these apps when you first install Ubuntu so you can hit the ground running!
Table of Contents
best apps for ubuntu
Best Ubuntu Linux Apps
To make this list of the best Ubuntu apps more interesting I do not include apps that Ubuntu ships with by default, out of the box.
Thus means software like Mozilla Firefox, LibreOffice and Thunderbird are not featured because you already have them installed.
I have also chosen to mostly stick to Linux apps available to install from the Ubuntu archive (though there are a few exceptions) or on the Snap Store. This helps to cut down on the need for third-party PPAs and external repositories.
1. Geary E-mail Client
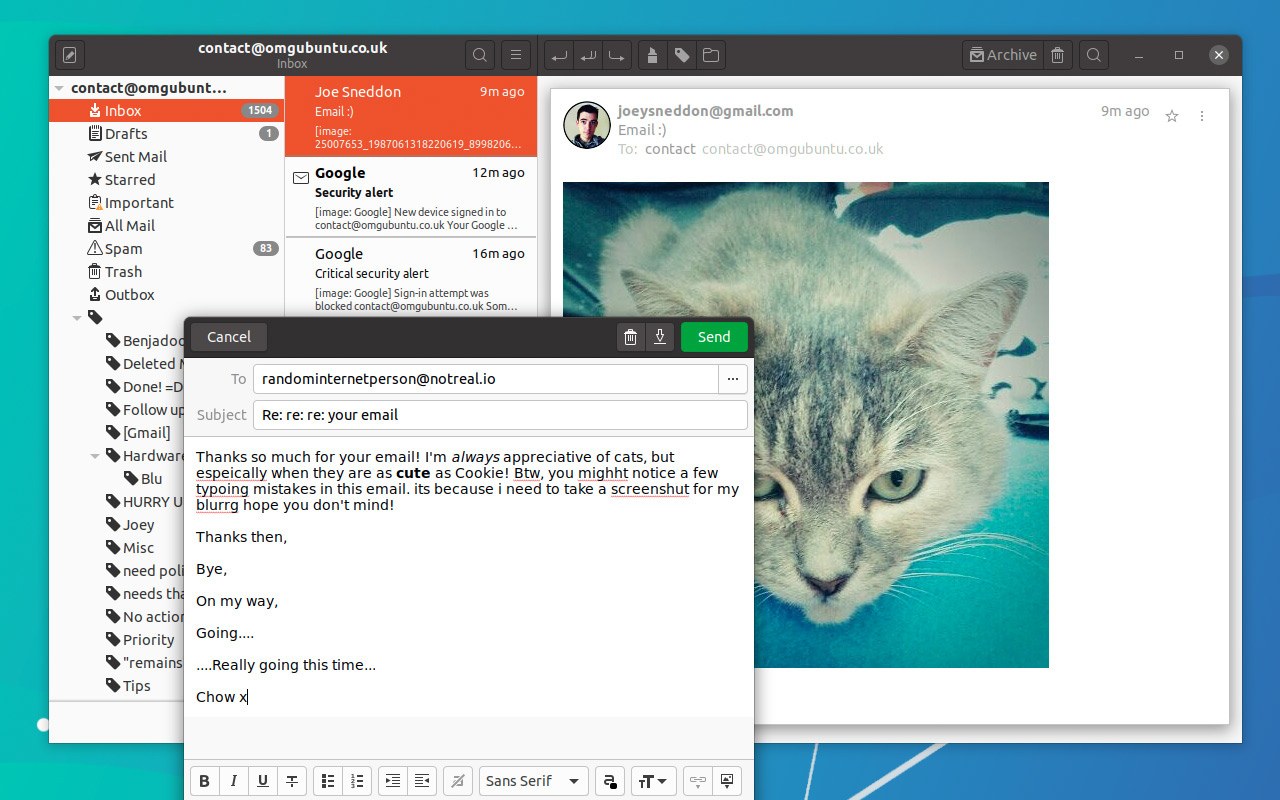
As a Gmail user I tend to read, write, and send e-mail in a browser tab because a) it’s simple, b) it’s fast, and c) it works the same across most systems. But the Geary e-mail client, pictured above, makes a persuasive pitch for using a dedicated desktop email app.
A fully-featured IMAP email client, Geary gets you set-up to send and receive mail from popular webmail providers, including Gmail, Yahoo! Mail and Outlook. It does incredibly quickly thanks to its handy first-run account wizard. It can also integrate with GNOME Online Accounts, which you can access from the Settings > Online Accounts panel.
One you’re you’re set-up and synced with your email provider you’ll find that Geary offers a clean, modern look for your mail, and offers good integration with the GNOME Shell desktop (which is what Ubuntu uses).
Powerful (and fast) mail search features, a comprehensive email composer, and many other thoughtful features — like its “conversation” based email threading — stand out too.
And the best bit? You can install Geary on Ubuntu easily (though be aware that some features will differ depending on which Linux distro you’re using).
Install Geary from Ubuntu Software
If you want to use the most up-to-date version of Gear you will need to install the app from Flathub (see our guide on how to install Flatpak if you need it).
2. Lollypop Music Player
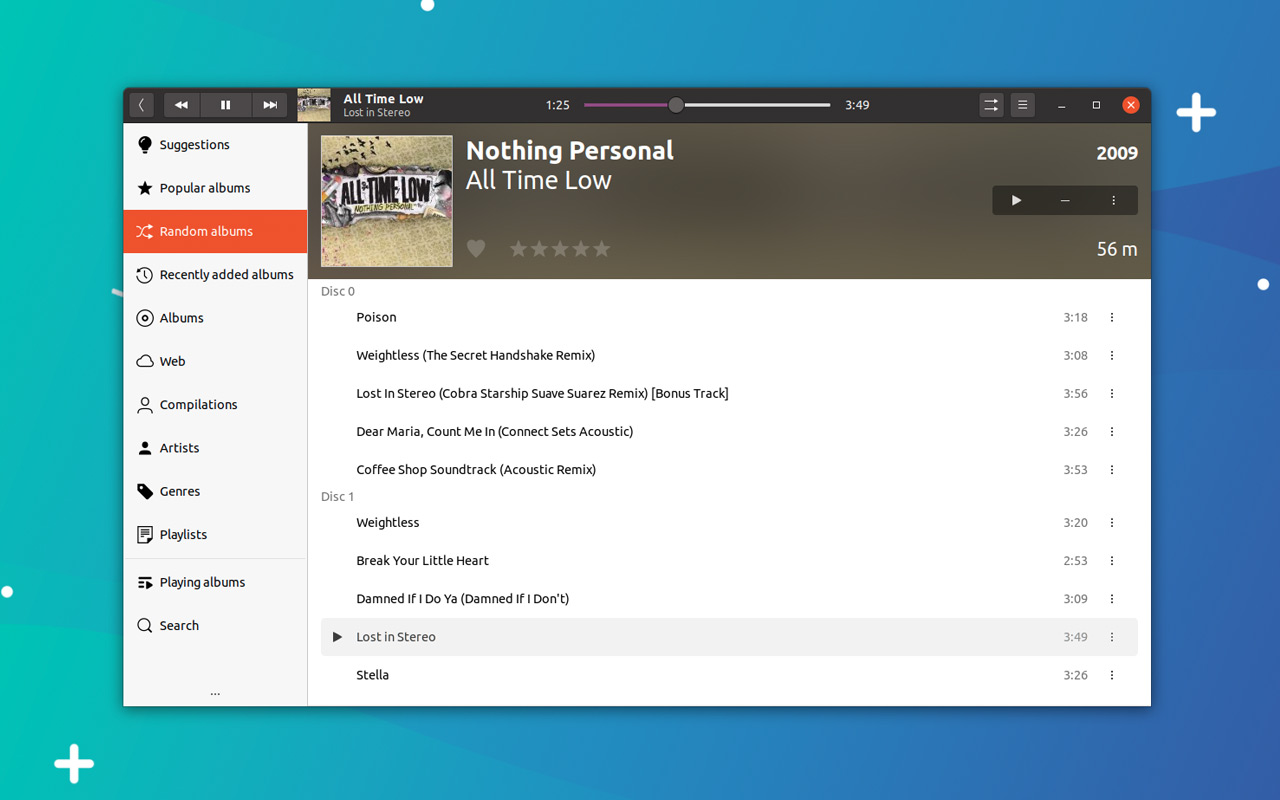
Lollypop is a feature-packed GTK music player and manager for Linux and is a fantastic alternative to Rhythmbox, Ubuntu’s stock music app.
The player integrates flawlessly with the GNOME Shell desktop and has all the essential features you might need, i.e. it’s easy to add music, browse music, play music, create playlists, and so on.
Lollypop also offers a built-in party mode; can fetch lyrics, album artwork, and artist biographies from online sources; and is able to “scrobble” track plays to music tracking sites like like Last.FM and ListenBrainz.
Traditional music player apps like Lollypop might seem a bit old fashioned in the era of music streaming services like Spotify and Amazon Prime Music, but they’re not obsolete just yet. And as this app shows they’re far from looking dated too.
You can install Lollypop on Ubuntu from the Ubuntu Software store:
Install Lollypop from Ubuntu Software
3. Google Chrome
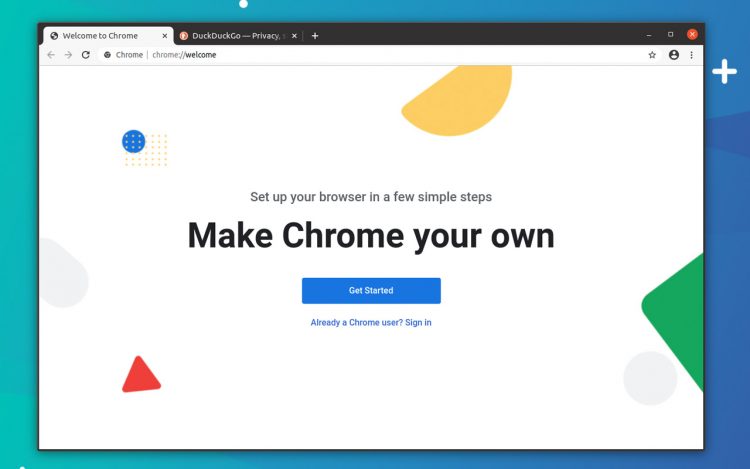
No list of the top Linux apps would be complete if didn’t mention the world’s most popular web browser, Google Chrome.
You probably know all you need (or in some cases want) to know about Chrome. Suffice to say it’s capable, well supported, feature-packed, and works just as well on Linux desktops as Mac and Windows ones!
Logging in to Chrome with your Google account lets you sync bookmarks, extensions, passwords, and even apps between Linux and other devices you use the browser on, e.g., Windows device or an Android tablet.
The best bit is that it’s very easy to install Chrome on Ubuntu, as well as on Linux Mint, and other similar distros. Just follow the links on the official Chrome website, snag the Ubuntu installer, and double-click on it to install.
Open the Google Chrome Website
4. GIMP

If you’re on the hunt for a viable Photoshop alternative you need look no further than The GIMP.
Odd name aside, The GIMP is a powerful open source image editor freely available for Linux, Windows and macOS systems. Like Photoshop it’s a raster graphics editor and, also like Photoshop, it’s based heavily around the concept of layers.
While GIMP lacks a few of Adobe’s fancier flourishes it is more than a match for its pricey rival for most needs — which is a pretty amazing feature when you remember that it is entirely free software.
Whether you want to flip a selfie, fix a photographic flaw, or create a majestic multi-layered masterpiece to share online, The GIMP is probably up the task.
You can install GIMP on Ubuntu, Linux Mint and other similar Linux distros from the repos:
Install The GIMP from Ubuntu Software
5. Kdenlive Video Editor
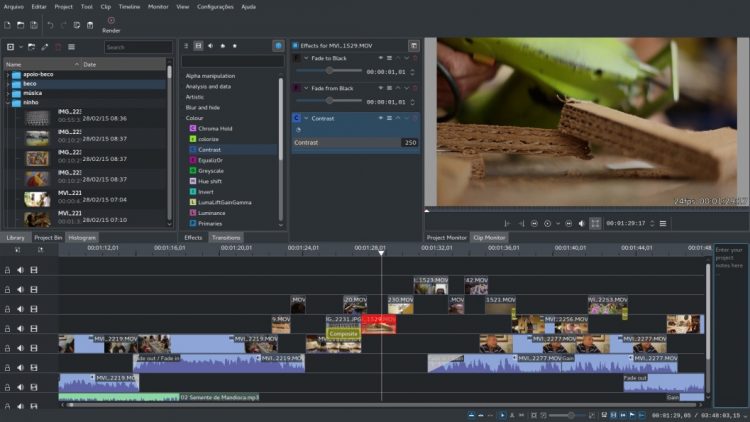
Want to trim a short video clip before you upload it to YouTube? Want to work on a multi-cam video podcast with slick transitions and cool video effects? Whatever the video editing task is you can use Kdenlive.
Kdenlive is by far and away the best open source video editing software for Linux distros, Ubuntu or otherwise, as well as the one of the more stable.
This non-linear video editor offers a solid balance of basic and advanced video editing features, including keying, rotoscoping, keyframe editing, cool transitions, and useful export profiles.
Install Kdenlive from Ubuntu Software
6. Telegram Desktop
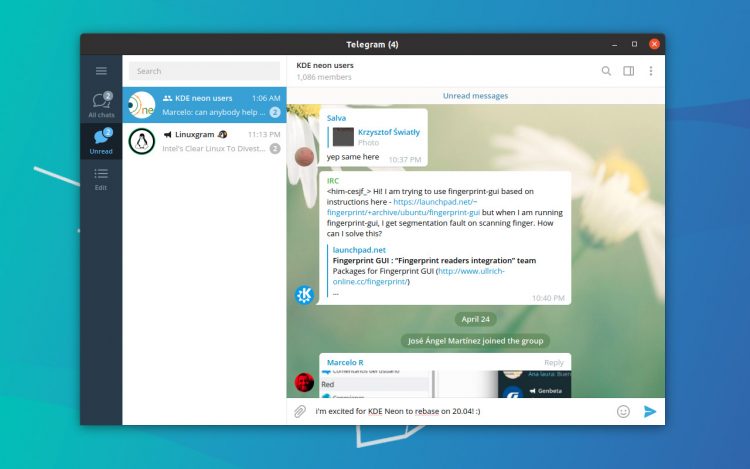
If you use the popular Telegram messaging service on your smartphone be sure to check out the official Telegram Desktop app too.
This cross-platform client boasts a user-friendly layout, encrypted chats, and enhanced privacy. All messages you send, read, and receive are synced with the mobile client too.
I should note that, to sign up for Telegram you need a (valid) mobile number. The good news is that this is only require to register; after that you’re good to go.
See our post on how to install Telegram on Ubuntu for a detailed walkthrough, or grab it from the Snap Store to start chatting on it:
7. Foliate ePub Reader
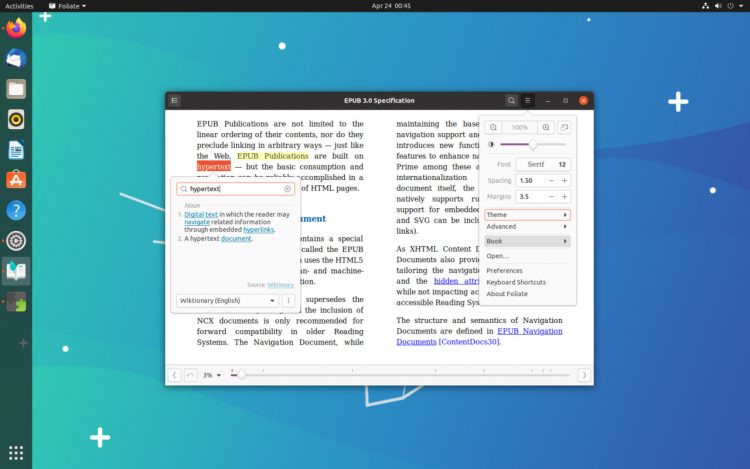
There are a growing number of ebook reader apps for Linux desktops but Foliate is by far and away the most engrossing of them all.
I know; I sound like a fan boy. But I really dig this app.
The GTK-based Foliate boasts a clean, thoughtful, and clutter-free UI; provides a stack of font sizing, spacing and page layout options; and supports text notes, dictionary lookups, bookmarks, and tracks your page progress.
Foliate is eminently accessible too as it’s available from both Flathub and the Snap Store. A traditional installer package is also available from the GitHub, linked below.
8. Caffeine
Caffeine is a small app with one purpose: to stop your screen locking (or screensaver, if you use one) from kicking in.
Why would you want to do that? If you’ve ever tried to watch a video and had the lock screen kick in, you’ll know why. For situation where I don’t want the lock-screen to interrupt me so I use Caffeine.
A veritable software stimulant, Caffeine works as a small tray applet that you can toggle on to keep your computer ‘awake’ (and toggle off when you don’t mind it taking a snooze!
Install Caffeine from Ubuntu Software
9. Tilix Terminal Emulator
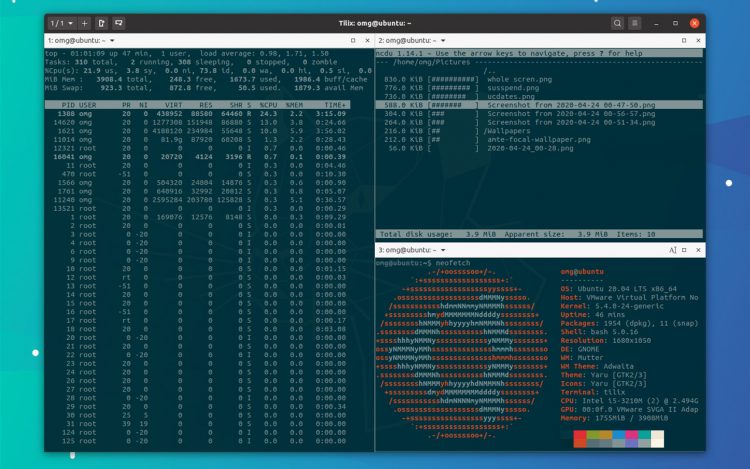
Ubuntu comes with a decent terminal emulator by default. But if you’re looking for something more advanced, check out the Tilix tiling terminal emulator.
Tilix lets you tile multiple terminal sessions inside a single unified window (or more, if you’d rather) both horizontally and vertically. The app also supports custom titles, custom links, and custom backgrounds.
Rounding out the Tilix feature set is drag and drop rearranging, support for persistent layouts (e.g., open same CLI tools in the same position again) and notifications (handy for when a task completes).
10. OnlyOffice
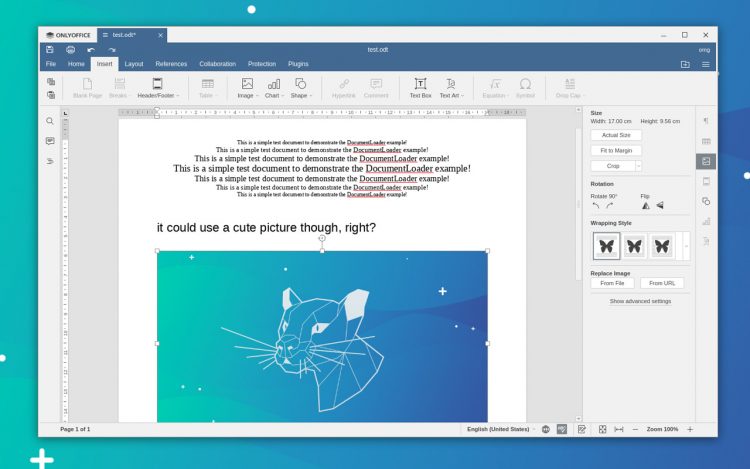
OnlyOffice is a free, open source set of productivity apps for Windows, macOS and Linux. It’s developed in the open, and the app gets regular updates.
This open source Microsoft Office lookalike is picking up plaudits from productivity fans seeking a free, open source software client that closely resembles Microsoft Office and works very well with files made in it.
If there’s a downside it’s that the app uses its own toolkit. This means it doesn’t blend in perfectly with other apps on your desktop. But it’s functionality not form that counts, and that OnlyOffice delivers in buckets.
best video editing apps for ubuntu
Kdenlive
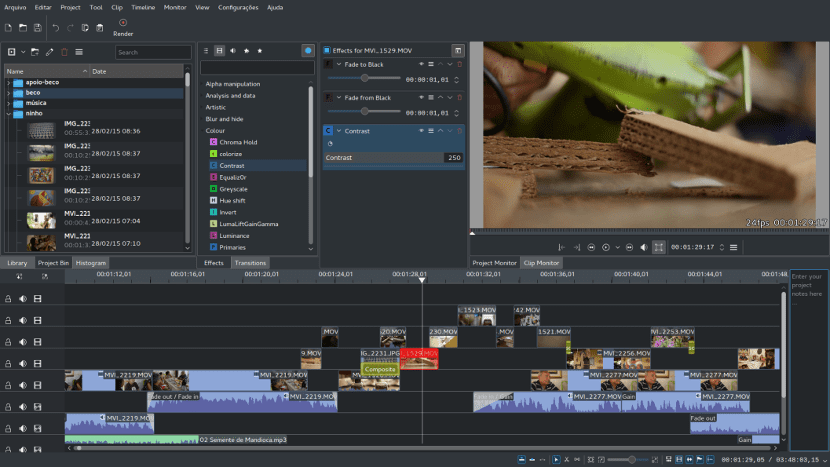
Kdenlive is a very complete video editor that uses Qt libraries. Kdenlive is a great option for users who use Plasma or a distribution with KDE, although we can install the program both in Ubuntu and in any other operating system such as Windows or macOS.
Kdenlive is totally free and free software that we can get through the official Ubuntu repositories as well as through the official website of the project.
This video editor has dual monitor support, a multi-track timeline, clip list, customizable layout, basic sound effects and basic transitions. Kdenlive allows the export and import of various video formats, both free and non-free. Kdenlive also allows plugins and filters that we can use to create better productions.
Kdenlive is possibly the best free and non-free option out there for video editing in Ubuntu, but we also have to say that it is the most complicated option out there for novice users, this is what makes it have detractors and that it is not suitable for many users.
Kdenlive can be installed via terminal by running the following code:
PiTiVi
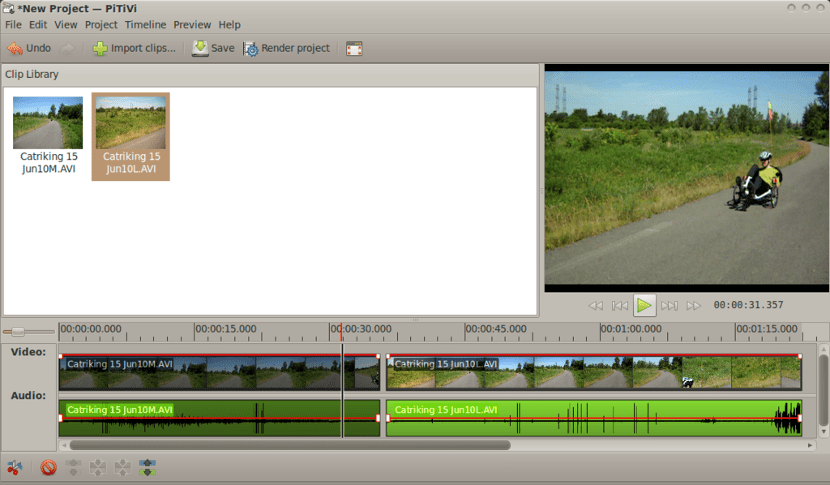
PiTiVi is a totally free and free non-linear video editor that we can install on Ubuntu. Pitivi is a video editor that uses the Gstreamer framework. This allows us to easily create videos from Gnome or similar desktops that use GTK libraries. PiTiVi is a very complete video editor but it is also one of the video editors that consume less resources when creating video, something we have to take into account. This video editor does not yet have the first stable version but it does have a lot of effects and transitions to create our videos. PiTiVi does not have compatibility with many video formats but it does supports the main formats such as ogg, h.264 and avi among others.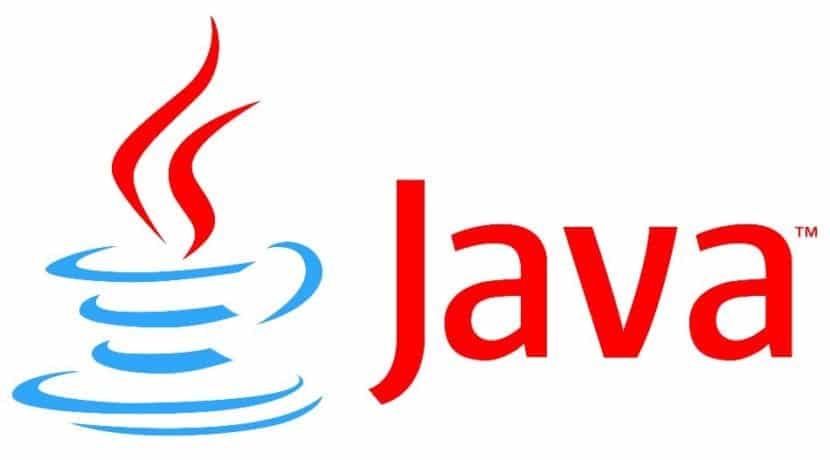
OBS Studio
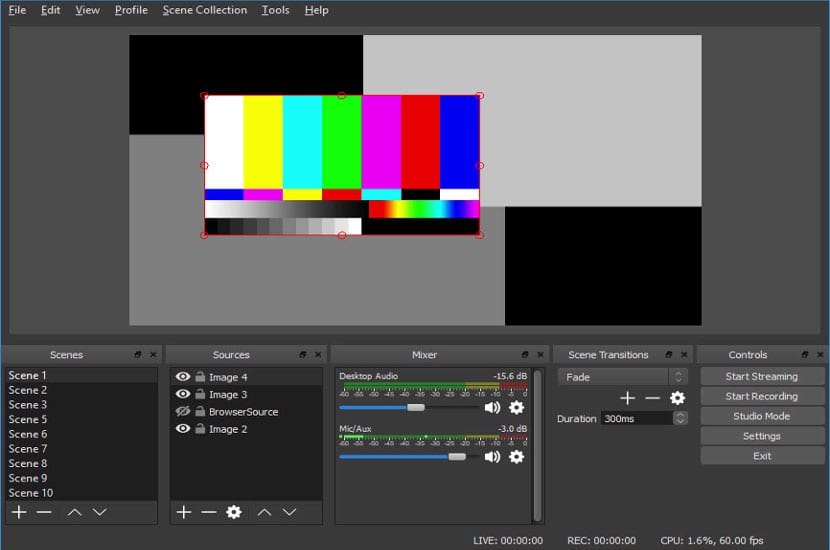
OBS Studio is a free and open source program that we can install in Ubuntu and other operating systems. OBS Studio has become popular for being a great tool to make videos of Ubuntu or other computer tools since it has a great screen capturer. OBS Studio is a very simple video editor that allows us to easily mix images, videos and audio.
OBS Studio allows creating videos in flv, mkv, mp4, mov, ts and m3u8 format. Formats not very open but yes compatible for online video publishing platforms. This editor allows us to edit video, not just broadcast, although we have to say that the editing part is not as complete as Kdenlive or Openshot.
Also, unlike other video editors, OBS Studio connects with video streaming platforms to make live videos. The latter has made it a very popular tool among youtubers, a tool that we can install on any version of Ubuntu.
Shotcut
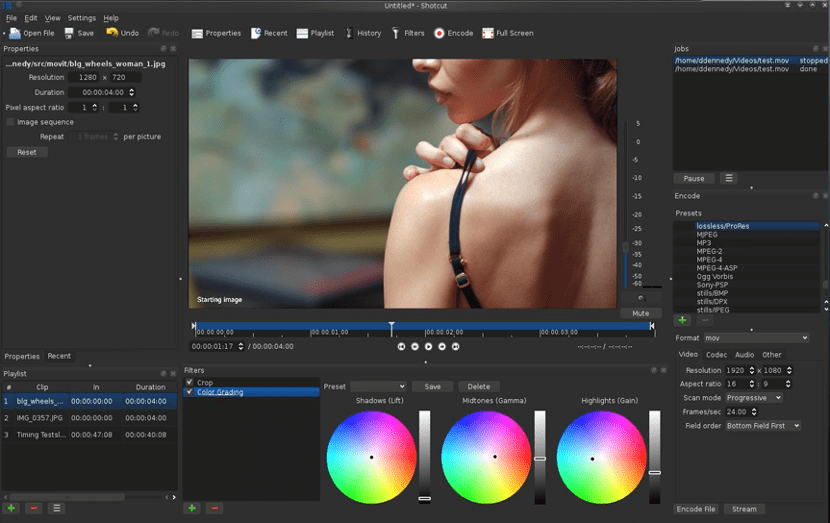
Shotcut is a free and open source video editor that resembles Kdenlive and OpenShot. This video editor is oriented for novice users although it offers solutions as professional as Kdenlive. One of the most striking things that we have in this video editor is the amount of transitions and effects that the editor contains as well as the variety of audio and video formats that the program supports.
But another of the positive points that We find in Shotcut is the amount of tutorials that exist to use this tool. One of the best tutorials in Spanish for Shotcut is made by Professor Juan Febles from PodcastLinux, video tutorials that we can consult for free at via Youtube.
OpenShot
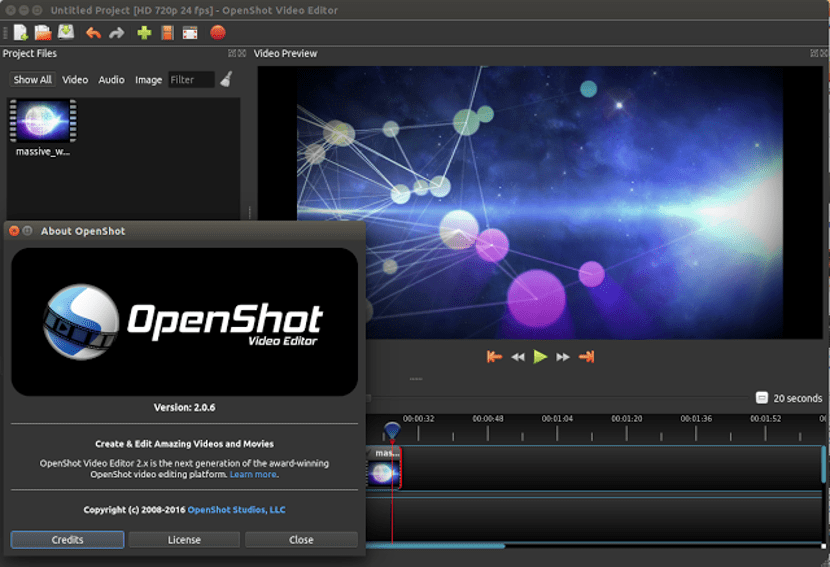
OpenShot is a simple but complete video editor, aimed at novice users. OpenShot is a multiplatform video editor that we can also use and install on macOS and Windows. Personally, it is the video editor that reminds me of the Windows Movie maker tool, a tool that came with Windows and that helped to create videos in a simple way. OpenShot allows add effects and transitions; has multitrack option for audio and once we finish our work, we can export it in any format we want, We can even connect with platforms like YouTube so that once the video has been created, OpenShot uploads this video to our Youtube account, Vimeo, Dailymotion, etc.
The options that OpenShot has to support clips and other videos are very wide, being compatible with almost all video formats or at least the most popular.
Cinelerra
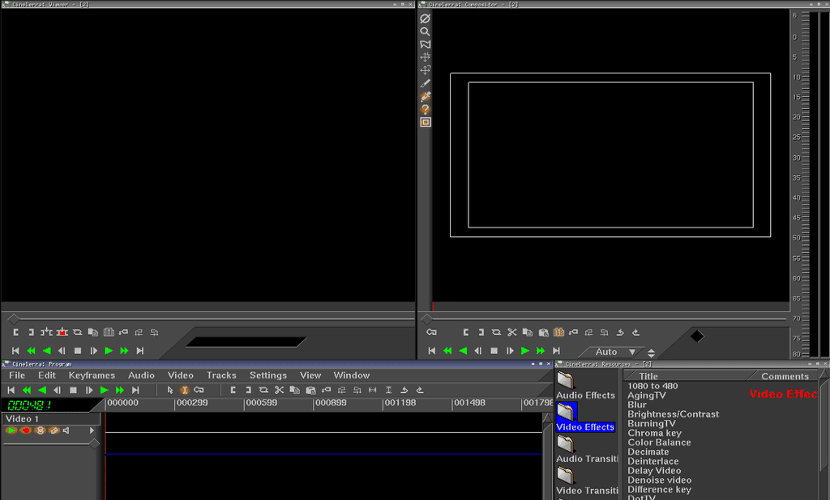
Cinelerra is a video editor that was born in 1998 for Gnu / Linux. It was the first 64-bit platform compatible non-linear video editor for Gnu / Linux. Cinelerra had great success during its early years as it was a very complete and free video editor, almost unique in its genre. However, as time passed, development stalled and many users decided to abandon the project.
Currently the development continues and the new versions are gradually coming out for Ubuntu. Cinelerra has a split editing panel, like Gimp, it offers non-linear editing of the video. Like all other video editors, Cinelerra offers various video effects and transitions to create videos and presentations. We can install cinelerra through sourceforge; once we have it we have to execute the file through the command ./
Conclusion
Now that you have seen the selections, so let us know what you think in the comments below. Tell us if you have used any and what your favorite is.
Check out other posts to gain access to more digital resources if you are just starting out with Flux Resource. Also contact us today to optimize your business(s)/Brand(s)
Conclusion
Let us know your thoughts in the comment section below.
Check out other publications to gain access to more digital resources if you are just starting out with Flux Resource.
Also contact us today to optimize your business(s)/Brand(s) for Search Engines
