Chrome extensions are widely used by people for various purposes, be it to block sites or to add options for social media usage. Chrome extensions can be very useful in case the user has to do some work and they wish to avoid being distracted by social media. Here is a guide on how to use the BlockSite Extension on your android device which will help you to block certain websites you wish to avoid.
Table of Contents
Block Site Chrome Extension For Android
How to Block Websites on Chrome Android (Mobile)
If you often surf the web via Chrome on your Android device, you might need to block certain websites to ensure increased productivity at all times of day.
Remember the “Block Site” browser extension from the desktop instructions earlier in this article? For mobile devices, this extension is also an app you can download. Here’s how to use it via mobile to block certain websites on your smartphone:
1. Open the Google Play Store and install the “BlockSite” app.
Your Android Device comes with a native app called Google Play — also known as the Play Store. This is a marketplace where you can download apps, both free and paid, onto your phone. Open Google Play and search for the BlockSite app (all one word), as shown below. You can view it here, too.
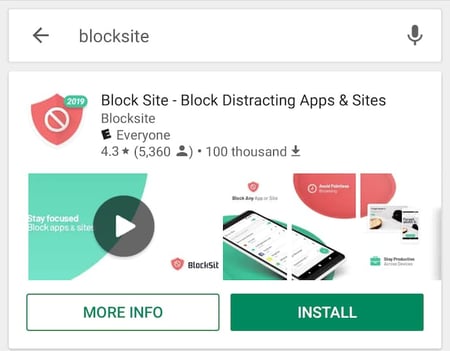
2. Open the downloaded BlockSite app.
Once you have this app downloaded, open it when the icon appears on your phone.
3. “Enable” the app in your phone’s settings to allow the app to block websites.
Open the BlockSite app on your mobile device and tap “Go to settings” when prompted. The app will take you to your phone’s app settings. You’ll need to enable the app for it to assume control of your browser and block the websites you don’t want to see.
Find this app in your settings list and tap on it. You’ll either be prompted to “Enable” the app or “Use service.” Tapping either one will activate the app for you.
4. Tap the green “+” icon to block your first website or app.
With the BlockSite app enabled, return to the app and tap the green “+” icon on the bottom-righthand corner of your mobile screen. This will open a page where you can block either a website or a mobile app by entering the name of each into the search bar. See the screenshot below; tap “Website” or “App” to set which type of content you want to block.
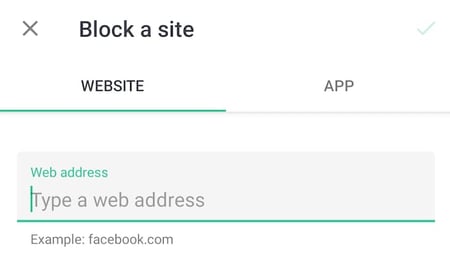
5. Tap the checkmark on the top-righthand corner to confirm the site has been blocked.
Enter the full URL of the website you want blocked and you’ll see a green checkmark on the top-righthand corner of your screen become available. Tap it, and you will have successfully blocked this website.
In the next screen that appears, you’ll be able to edit or remove websites and apps from your blocked list at any time.
how to block websites on chrome without extension
You may have heard about Google Family Link, a parental controls service by Google. It’s available as an Android app and can help parents control what websites and content their children can access on Android devices. Below are the steps to use this app to restrict children’s access to websites.
1. Open the Play Store app and install Google Family Link. Open it.
2. Create a Google Account for your child. When creating, you will be asked for credit card info to verify that you are a parent.
3. On your child’s device, sign in with the child’s account.
4. In the Parent permission screen, choose your own Google account and enter your password.
5. Finish the other settings.
6. On your device, go to Family Link Settings.
7. Tap Filters on Google Chrome.

8. Enable Try to block mature sites and then tap Manage Sites.
9. Tap Blocked and manually add the sites that you don’t want your child to access.
Now the websites are blocked on your child’s Google account.
This service can also be used to block or allow certain sites for kids on Chrome browser on Chromebook.
Conclusion
Let us know your thoughts in the comment section below.
Check out other publications to gain access to more digital resources if you are just starting out with Flux Resource.
Also contact us today to optimize your business(s)/Brand(s) for Search Engines
