Citrix is a leading provider of enterprise cloud applications and desktop virtualization software enabling enterprises to simplify, transform, and secure all aspects of their information worker environment. Citrix Corporate blog is the frontline for Citrix users and partners to share professional commentary, create awareness, and learn about the new products and latest trends in technology.
Table of Contents
Chrome Extension For Citrix Workspace
How to Access Citrix Workspace Through Chrome Plugin
1. Launch the Google Chrome web browser.
2. Click this link to go to the Google Chrome Web Store and install the Citrix Workspace plugin: Citrix Workspace plugin for Google Chrome
3. From the google Webstore click the Add to Chrome button on the right:

4. Click “Add App”:
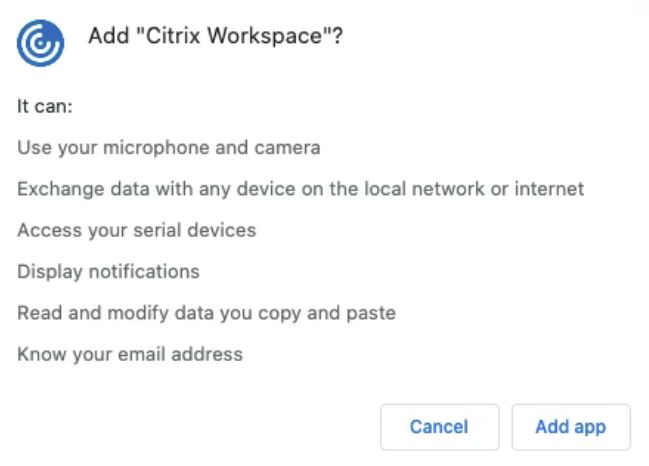
5. The chrome://apps page will now launch where you will see the newly installed Citrix Workspace app. Go ahead and click it:
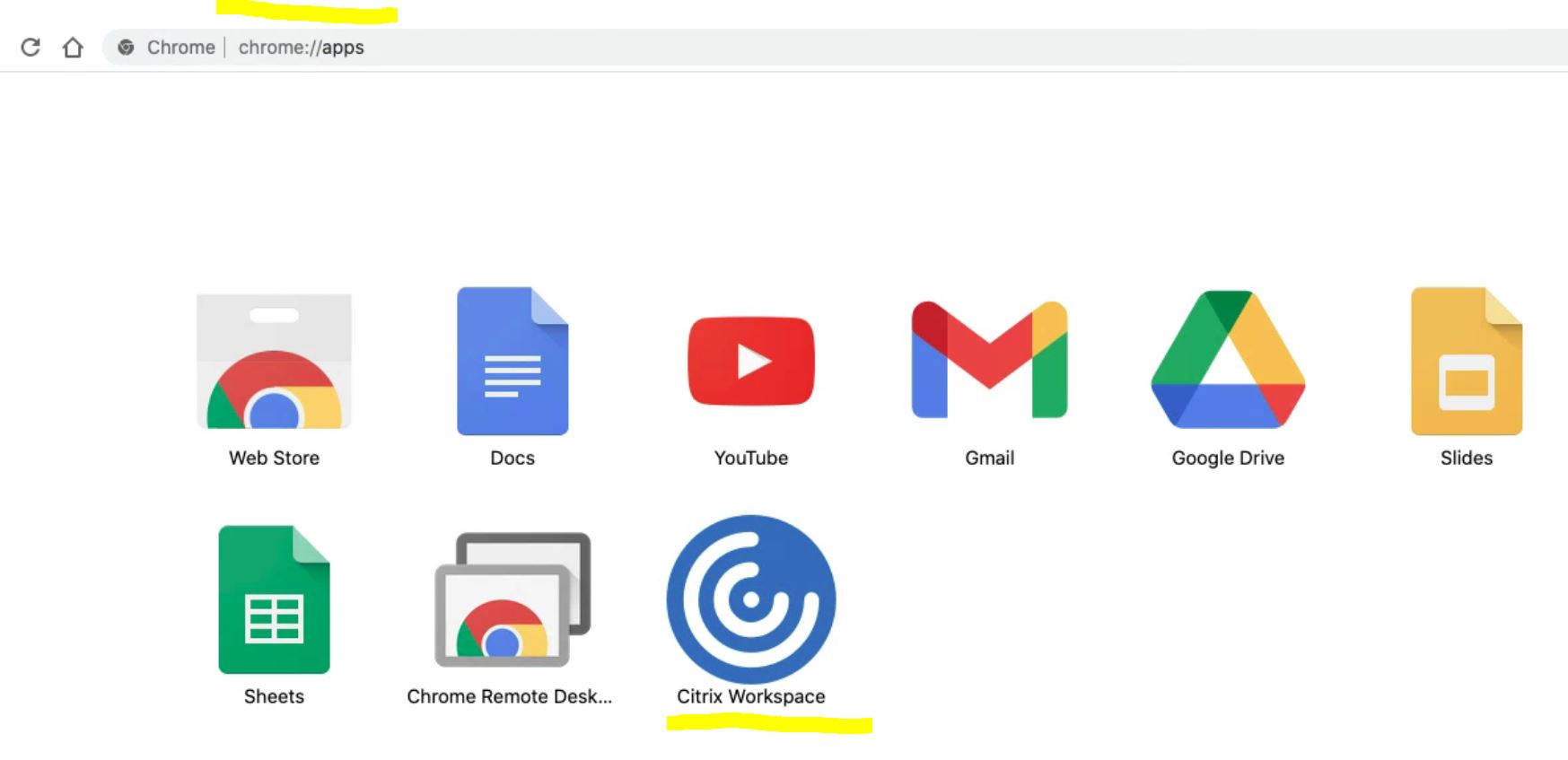
6. when prompted for Account URL, enter https://citrix.wcsu.edu and click Connect:
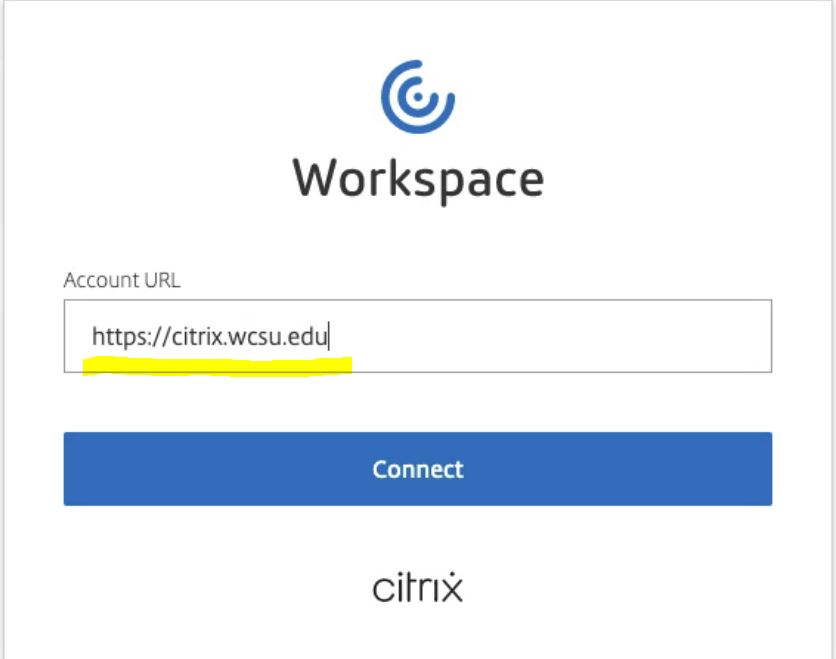
7. When prompted, log in with your WCSU username/password. (Do not use your WCSU email address for username)
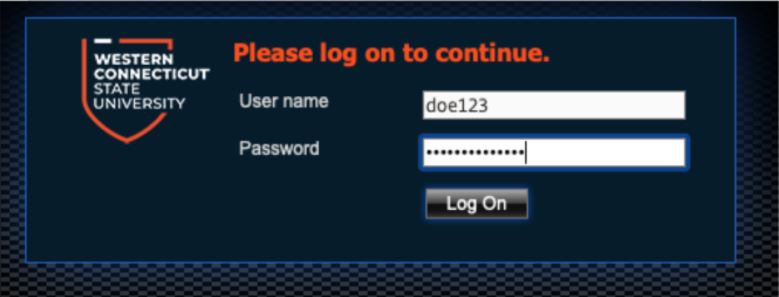
8. You will now be presented with a white screen with two buttons on the top: ‘Favorites’ and ‘Apps’. Click the ‘Apps’ button to view all of the apps available to you.
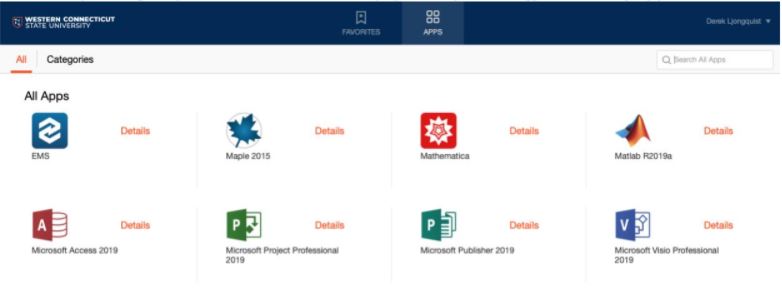
Click on an app’s icon once to open it. You may again be prompted to allow the Citrix Workspace App. Click ‘Allow’.
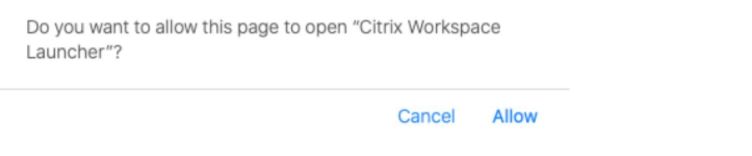
An app takes up to one minute to open. When it opens, you can begin working immediately.
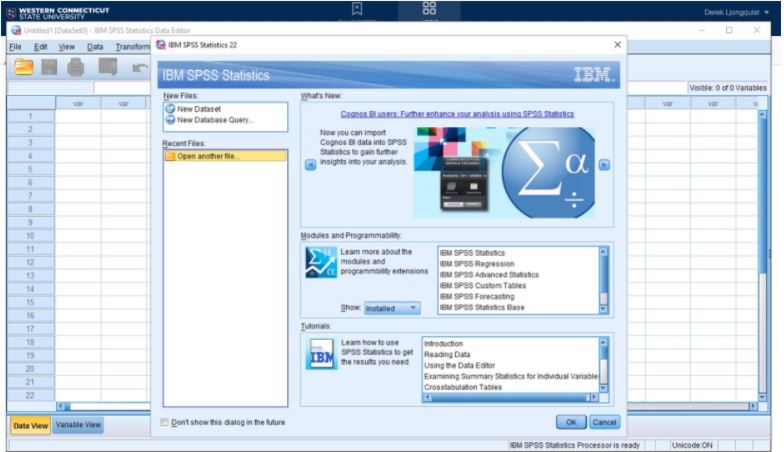
When you want to go back into Citrix at a later time or on another day:
- Launch your Google Chrome browser.
2. Navigate to this page: chrome://apps
3. Click Citrix Workspace:
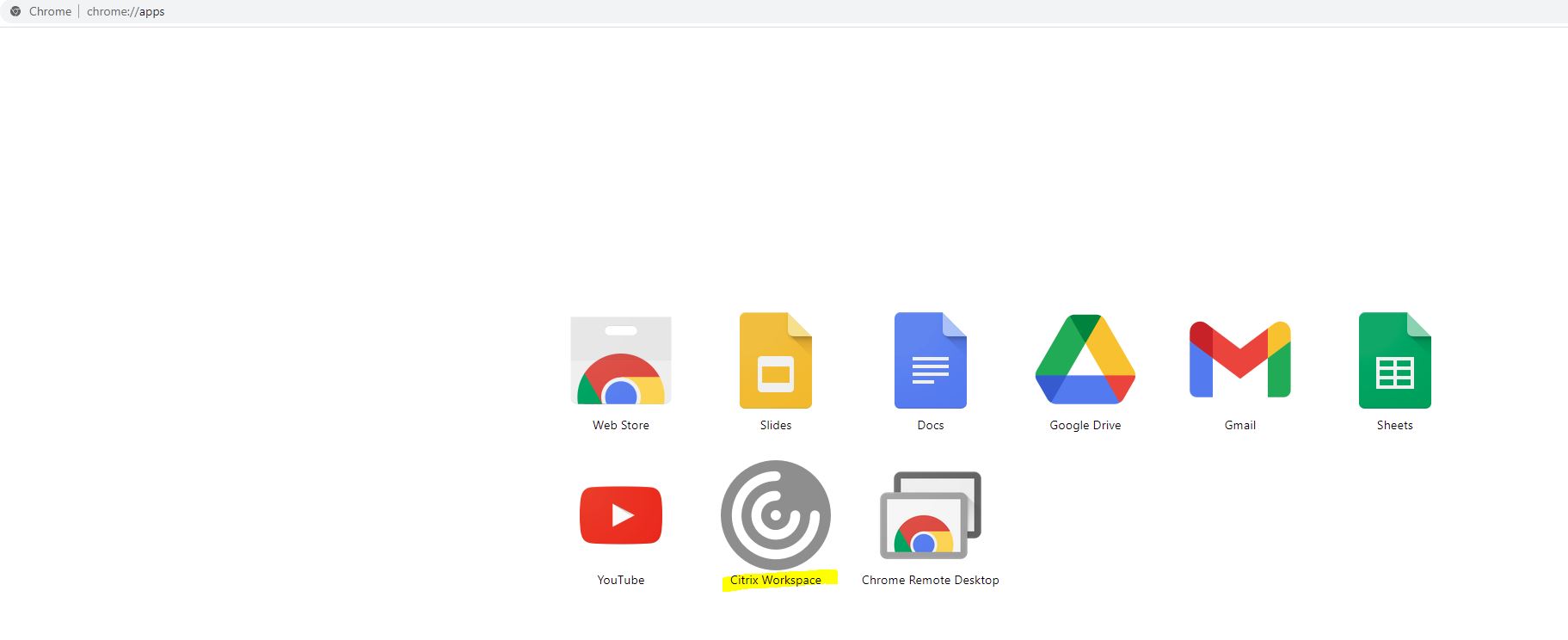
4. Log in again with your credentials as explained in step 7 from above:
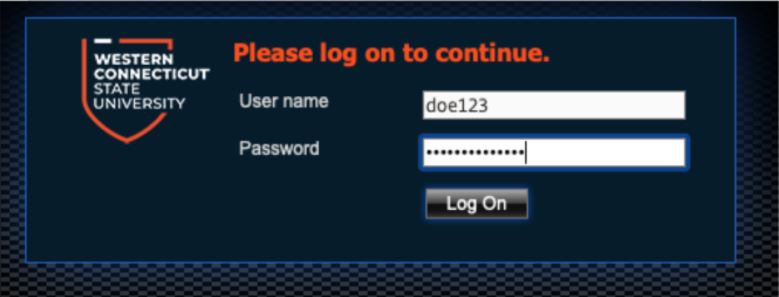
how to download citrix workspace on chromebook
INSTALLING CITRIX WORKSPACE ON A CHROMEBOOK
1. Browse to https://chrome.google.com/webstore
2. Search for Citrix Workspace, and select Apps
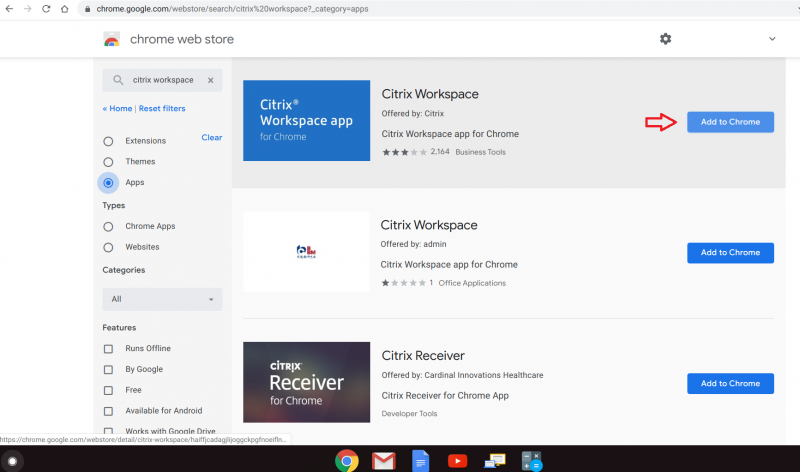
3. Click “Add to Chrome” by the Citrix Workspace app that says it is “Offered by: Citrix”
You will be prompted to confirm you want to add the app, click “Add app”
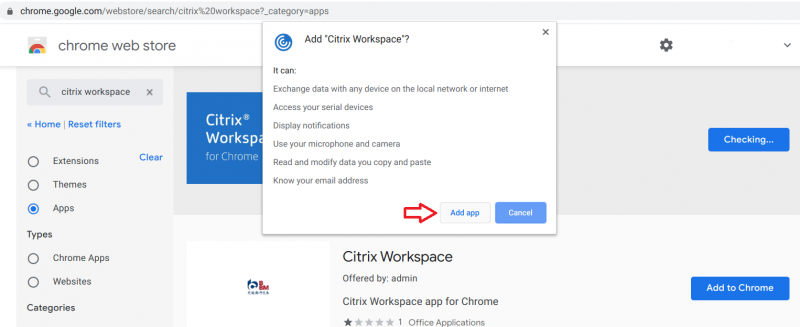
4. Once the app is installed, browse to https://vdi.uni.edu
5. Log in with your CatID
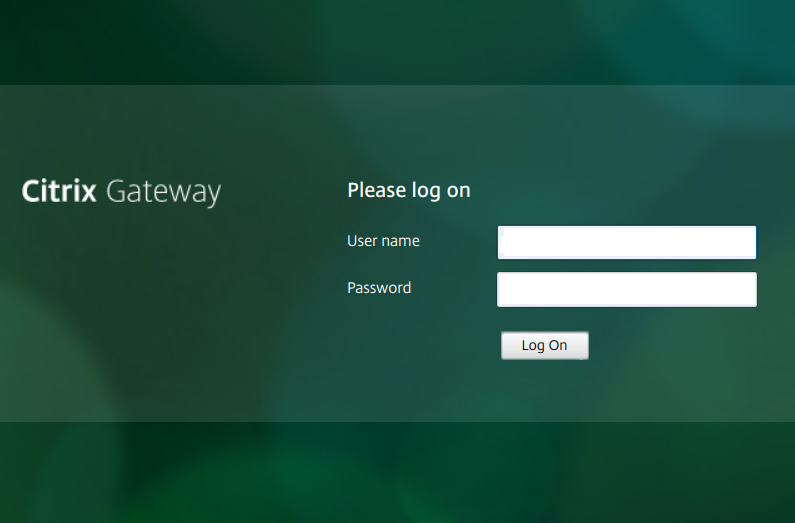
6. Select App or Desktops from the Citrix StoreFront page to select the resources you need access to.
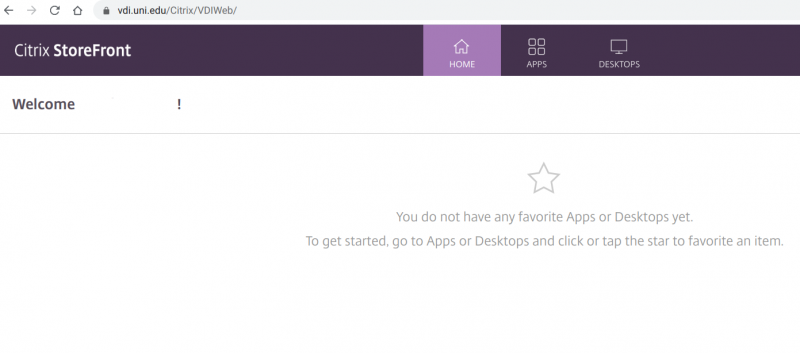
7. When you click on a desktop or app, it should start a download. Click on the download to start the session.
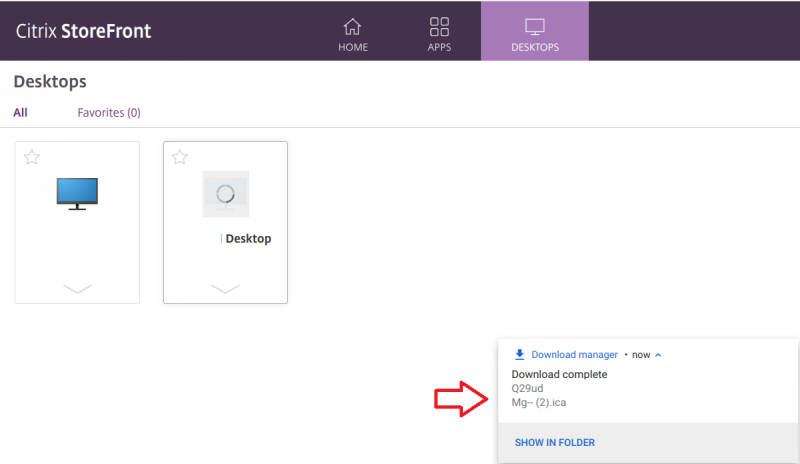
8. When you are done, or taking a break, please sign out of virtual desktops, and close virtual applications to free up licenses for other users.
Conclusion
Let us know your thoughts in the comment section below.
Check out other publications to gain access to more digital resources if you are just starting out with Flux Resource.
Also contact us today to optimize your business(s)/Brand(s) for Search Engines
