Introducing Copy Text From Image:
Copy text from image is a new extension that can copy text from image and paste it in the text field.
To use this extension, right click on the image you want to copy text from, then click “Copy Text From Image”. The extension will open a new tab with the extracted text. Simply highlight and copy the desired text and paste it in your desired location. With this extension, you no longer have to retype long strings of numbers or letters from images.
Chrome Extension For Copying Text From Image
A work friend and I were discussing technologies of the future once and he mentioned OCR technology which is used to convert virtually any kind of images containing written text (typed, handwritten or printed) into machine-readable text data. OCR stands for Optical Character Recognition.
UPDATE: I realized you don’t need an app or website to copy texts from images IF you use a Google Pixel. My Google Pixel 4a phone allows me to copy text from any app or website on the phone. It also has an option to copy text from any object my camera is pointed to. I don’t know If this is a Pixel-only feature or an Android 11 feature. We will find out when Android 11 is available to all other devices.
In this post, we would be looking at some really cool tools that allow you to highlight, copy, edit, and translate text from any image on the web or on your phone.
Table of Contents
- Screen OCR
- Textocry
- Project Naptha
- Some Apps That Let You Copy Text From Any Image
Comments - Screen OCR
Screen OCR is a powerful tool you can use to convert screenshots/pictures to text. It’s like Textocry but works for all your devices – PC, Mac, Android and iOS. It comes equipped with Google’s OCR engine and can turn images into editable text with the highest accuracy. It also translates your screenshot texts to 20+ languages. You can take the screenshot of any page with it, it would automatically turn that page to texts and also translate the texts if you want.
Is it heavy? No. It’s less than 8MB in size
Is it safe? Yes. Their disclaimer says they do not store any images…
And it floats, you can drag it to the side while working or minimize it when you don’t need it.
You can download it here: https://easyscreenocr.com - Textocry
Textocry lets you copy text from images with Optical Character Recognition. You can select an area/image with text and let the tool extract the text for you, load it into your Clipboard and you can paste it anywhere! Textocry can extract any text. It’s a Google Chrome extension and you can install it by clicking here.
Similar Post: 6 Social Media Scheduling Tools You Can Use For Free
- Project Naptha
Project Naptha is a chrome extension that automatically applies state-of-the-art computer vision algorithms on every image you see while browsing the web. The result is a seamless and intuitive experience, where you can highlight as well as copy and paste and even edit and translate the text formerly trapped within an image.
It worked fine for me on a couple of receipts but it didn’t work on some Facebook posts I tried it on. So, it still needs a lot of work. It’s not perfect yet.
You might be concerned about security and privacy; Project Naptha has stated that it handles OCR and text detection locally on your computer. So, no worries.
For more information on usage, security and more, please visit http://projectnaptha.com
- Some Apps That Let You Copy Text From Any Image
Adobe Scan: Yes, this is an app from the same Adobe that made Photoshop and a bunch of other awesome software. It comes with integrated OCR technology to instantly recognize printed text and handwriting. You can use it to turn receipts, notes, documents, photos, business cards, whiteboards — into an Adobe PDF with content you can reuse from each PDF and photo scan. You can install it on Android here and iOS here
Text Scanner [OCR]: This 4.7 star rated app automatically recognizes the characters from an image. It can also access URLs or phone numbers on magazines. This is one of the fastest OCR scanners I have used on my Android. I can’t seem to find the iOS version. You should check it out by clicking here.
Text Scanner (OCR) for iOS: OCR-Text Scanner recognizes any text from an image with 98% to 100% accuracy. It also has support for 92 languages. Ready to turn your iPhone into your mobile phone to text scanner.
can text be copied from an image



Imagine there was an easy way to get or extract text out of an image, scanned document, or PDF file and quickly paste it into another document.
The good news is that you no longer have to waste time typing everything out because there are programs that use Optical Character Recognition (OCR) to analyze the letters and words in an image, and then convert them to text.
There are a number of reasons why you might want to use the OCR function to copy text from an image or PDF.
- Paste text from a picture or screenshot into Microsoft Office or another document.
- Capture text in an error message, pop-up window or menu where text can’t be selected.
- Capture the text in a file directory (filename, file size, date modified).
https://youtube.com/watch?v=G22QMTz-S7M%3Ffeature%3Doembed%26enablejsapi%3D1%26origin%3Dhttps%253A%252F%252Fwww.techsmith.com
Regardless of your situation, this type of functionality can be helpful, especially when you need to copy information from a file folder or screenshot of a website that typically would require you to spend a significant amount of time retyping all of the text.
Luckily, there’s a dead-simple way to capture text or convert a picture of text to editable text. With Snagit, it only takes a few steps to quickly grab text from an image.
Extract text today!
Download a free trial of Snagit to quickly and easily extract text from images.
Here’s everything you need to know about how to capture text off your computer screen or pull text out of an image.
How to capture text on Windows or Mac
Step 1: Set up your capture settings
To capture text, open the Capture Window, select the Image tab, and set the selection to Grab Text.
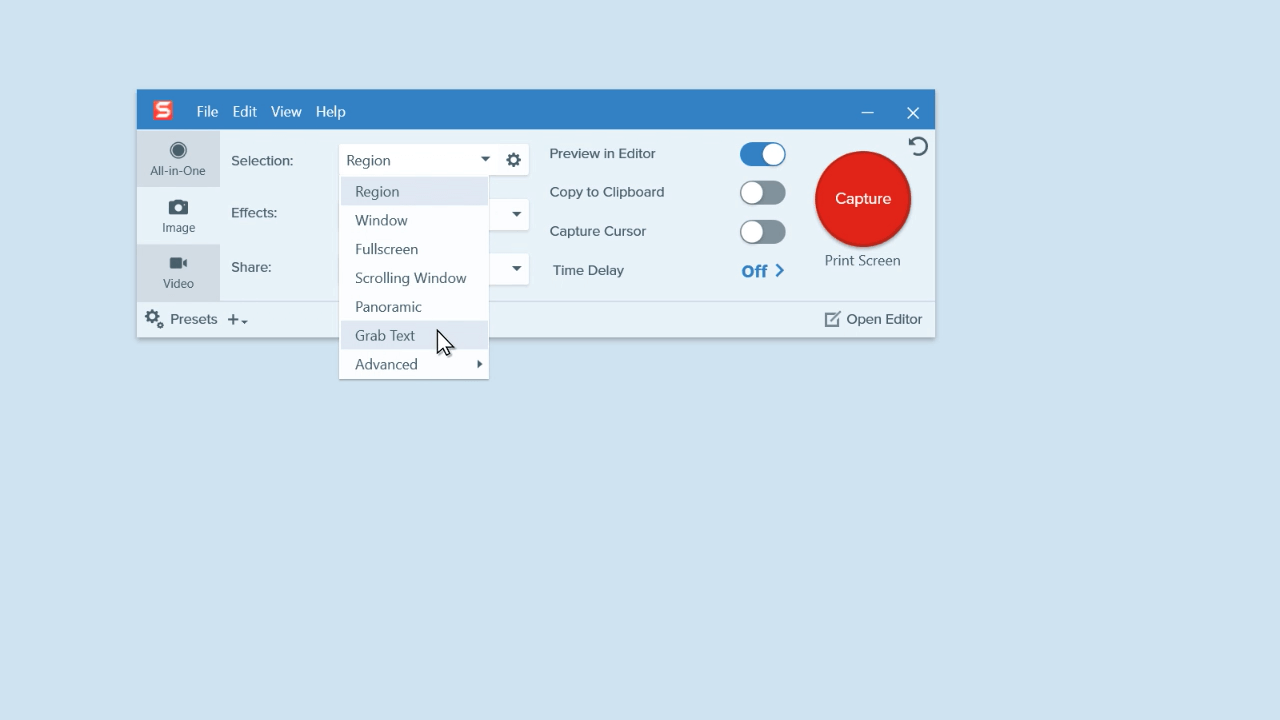
You can also speed things up by using the Grab Text Preset.
Step 2: Capture your screen
Initiate your capture, then use the crosshairs to select the region of your screen with the text that you want.
Snagit analyzes the text from your selection and displays the formatted text.
If the font identified is not installed on your computer, Snagit will substitute it with a system font of similar style.
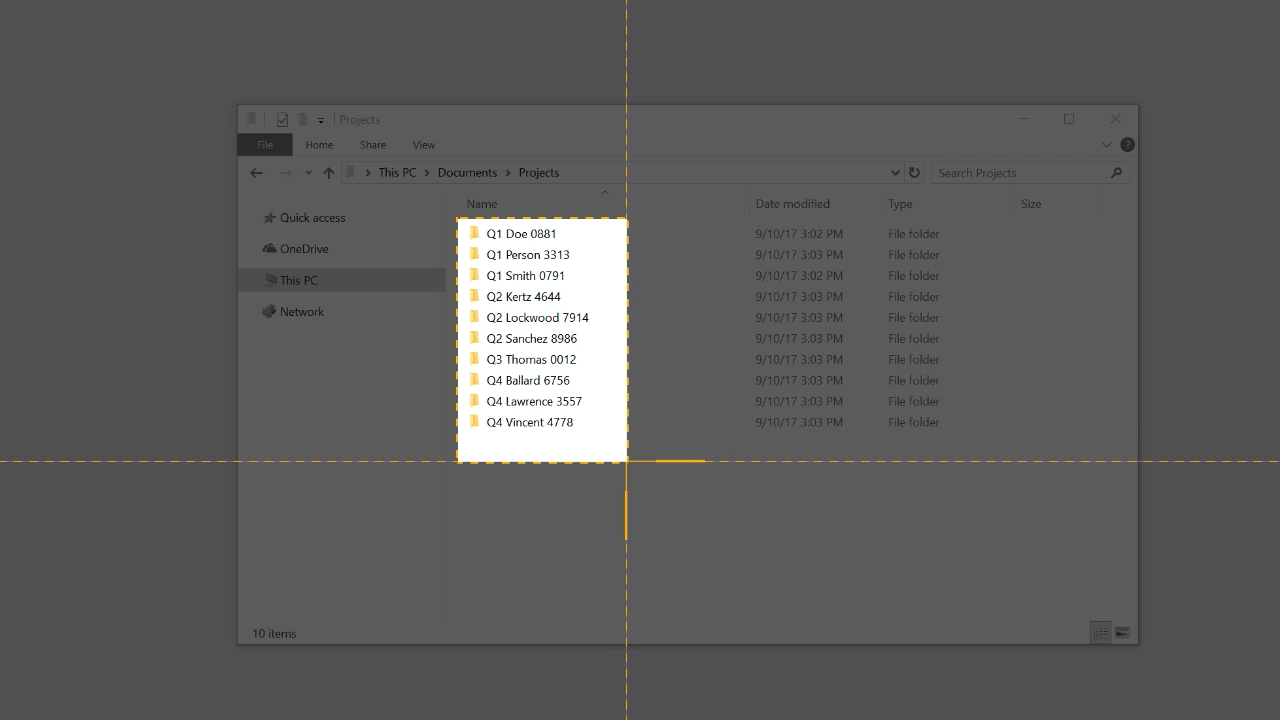
Select the text you want to copy or click Copy All… to copy all of the text to your clipboard.
Step 3: Paste your text
Finally, you can paste the text into a document, presentation, or any other destination.
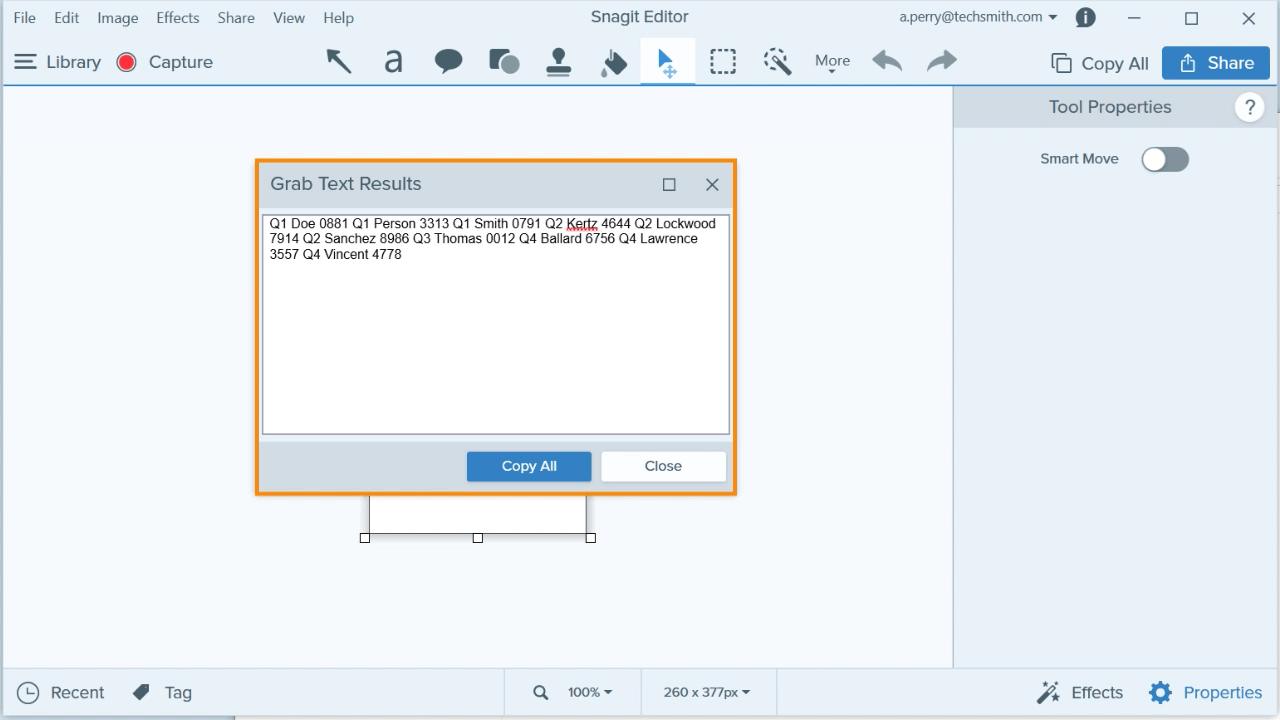
Image to Text: How to extract text from an image with OCR
Step 1: Find your image
You can capture text from a scanned image, upload your image file from your computer, or take a screenshot on your desktop.
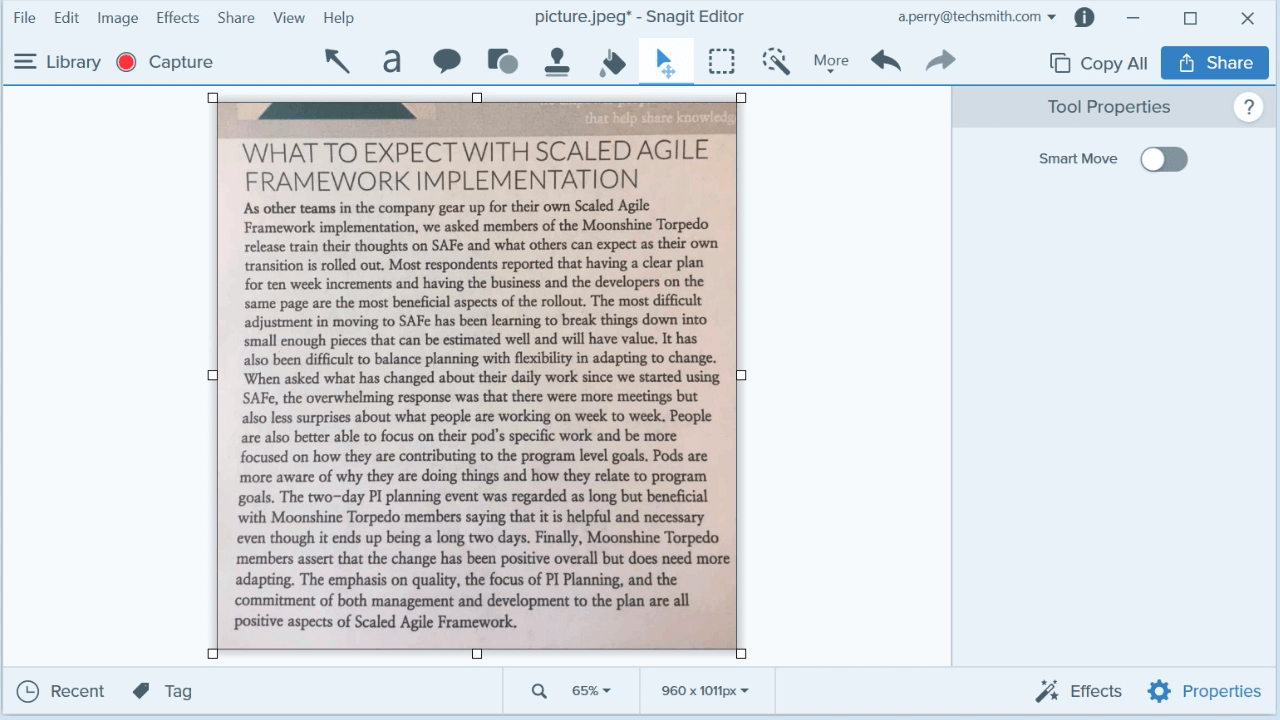
Step 2: Open Grab Text in Snagit
With the image open in Snagit’s Editor, go to the Edit menu and select Grab Text.
Or, simply right- or control-click on the image, and select Grab Text.
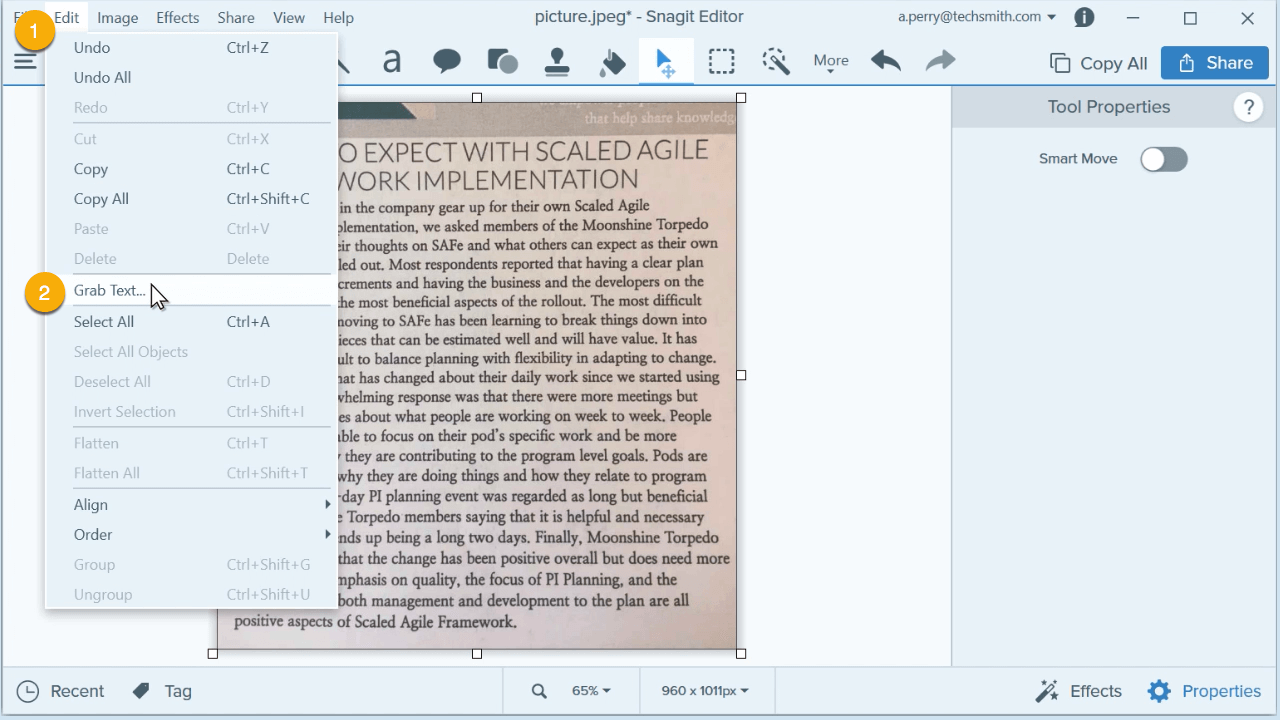
Step 3: Copy your text
Then copy the text and paste it into other programs and applications.
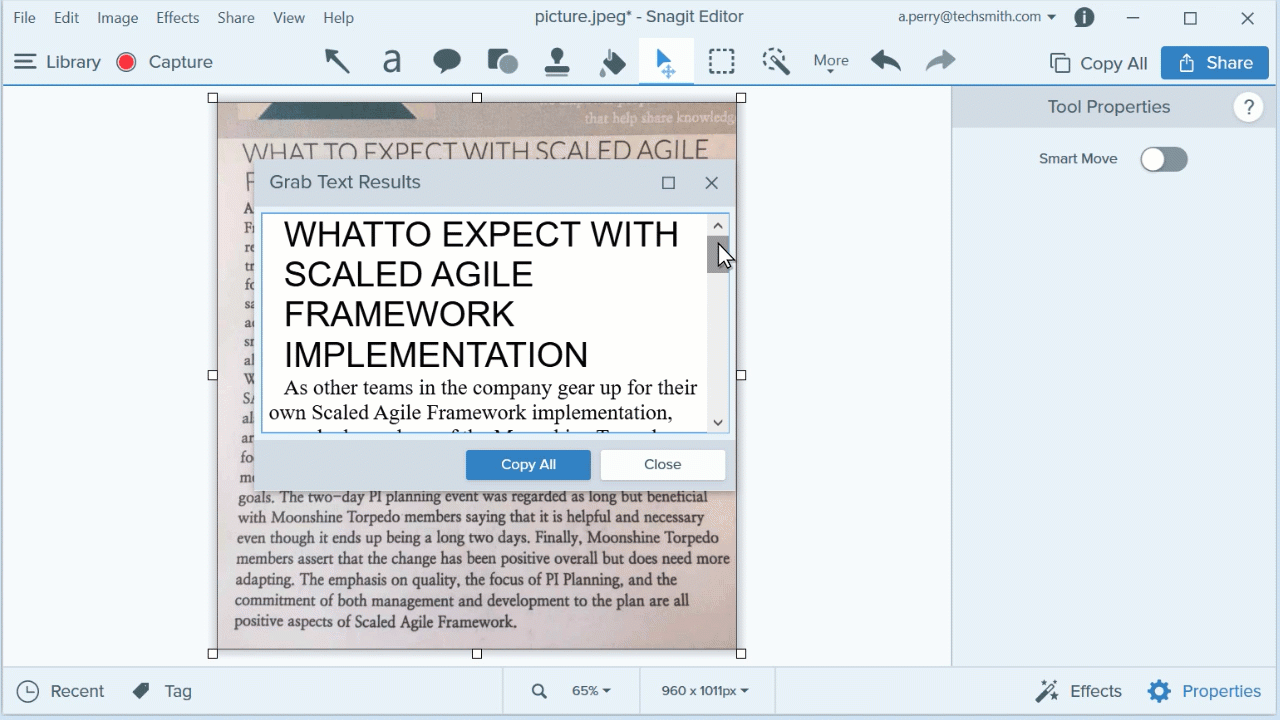
And that’s it. It doesn’t take much effort at all to extract text from pictures, PDFs, or scanned documents.
Extract text today!
Download a free trial of Snagit to quickly and easily extract text from images.
Frequently asked questions
How can I convert image to text?
Upload your image into Snagit. Then right-click anywhere on the image and choose Grab Text. This scans your image and converts it to text.How do I extract text from an image in Windows?
First, use Snagit to take a screenshot of your image or upload it into the editor.
Snagit uses Optical Character Recognition software, or OCR, to recognize and extract the text from your image on your Windows computer.How can I extract text from a scanned PDF?
You can capture text from a scanned image, upload your image file from your computer, or take a screenshot on your desktop. Then simply right click on the image, and select Grab Text.
The text from your scanned PDF can then be copied and pasted into other programs and applications.
Conclusion
Let us know your thoughts in the comment section below.
Check out other publications to gain access to more digital resources if you are just starting out with Flux Resource.
Also contact us today to optimize your business(s)/Brand(s) for Search Engines
