Twitch drops are a great way to incentivize people to watch streamers. However, the process of getting the drops can be frustrating. Many users have reported problems with their drops, and Twitch support has not been able to help them. The problem is that it’s very hard for Twitch to figure out why you didn’t get your drop, especially if you were watching several different channels.
This is where my Chrome extension comes in handy. It will help you keep track of which streams you have watched and for how long, so when you don’t get your reward, you will know exactly what happened.
You need to install the extension on Chrome browser and then go to the settings page and enter the information about your account (username, password). Then go back to the main page and click on “Watch Streamer” button. This will open Twitch in new tab (make sure you have enabled popups) and you can start watching any streamer who participates in drops programmme (the list of all streamers can be found here: https://drops-register.twitch.tv/). After 5 minutes of streaming the icon of this extension will change color from grey to green, indicating that drop can be claimed
Chrome Extension For Twitch Drops
Are you frustrated that you cannot claim your Twitch drop at the right time, or do you have something to do that will separate you from your gaming chair? Well, worry not, because one developer has a solution to it, which allows an automated claim of Twitch Drops and Channel Points. The purpose of this addon is to give you freedom but still benefit you with some rewards that are granted for your time spent on channels. So, how to activate them?
How to Claim Twitch Drops and Channel Points Automatically?
The solution is solely available through an extension on Google Chrome, acquired from the Chrome Web Store. The extension is called Automatic Drops & Twitch Channel Points, and the installation and setup are automated as well.
- Open your Google Chrome browser
- Go to https://chrome.google.com/webstore/detail/automatic-drops-twitch-ch/kfhgpagdjjoieckminnmigmpeclkdmjm
- Click on Add to Chrome and then Add Extension
- Refresh or Restart your browser and Join your favorite Twitch Streamer or Channel where Drops are enabled.
With the latest Automatic Drops & Twitch Channel 1.2 update, the extension can automatically claim your Twitch Drops once the required watch time is reached, allowing you to progress on your next reward in the Drops campaign. Once installed, you can also turn on notification sounds to know when the claim action is available and performed.
The developer of the extension has also noted that the extension does not conflict with the following addons:
- It does not conflict with other extensions such as BetterTTV
- It does not rely on the UI but uses the internal APIs of the site, no need to open chat or press any buttons.
- Claims Points and Drops even in “Popout Player” mode, or if you are watching a broadcast embedded on another site.
- Doesn’t require any setup.
- Claims Points and Drops as soon as they become available.
The recent Escape From Tarkov Twitch Drops event hosted by Battlestate Games uses this unique delivery system that would push players to use the claim button before they’re eligible to receive the following item with better quality. Therefore, this special browser extension would help you mitigate that and give you the freedom you’re looking for. Just set it, and forget it.
If considered as one, the only downside is that you will be forced to watch Twitch through your Chrome Browser rather than the Twitch application itself.
how to create a twitch extension
Let’s get started by setting up the Extension up via the Extensions Console.
Two-factor Authentication
- If you do not already have a Twitch account, go to twitch.tv in a browser and create an account using the Sign Up button in the top right of the page.
- You will need to enable two-factor authentication on your account to build Extensions, so please visit your Security and Privacy settings to confirm it is enabled or activate it.
Creating the Extension in the Console
- Go to the Extensions Developer Console. From this console, you can start the process of creating a new Extension, view and clone your Extensions, and manage specific versions of your Extension(s). Login with your Twitch ID. You should see a page like this:
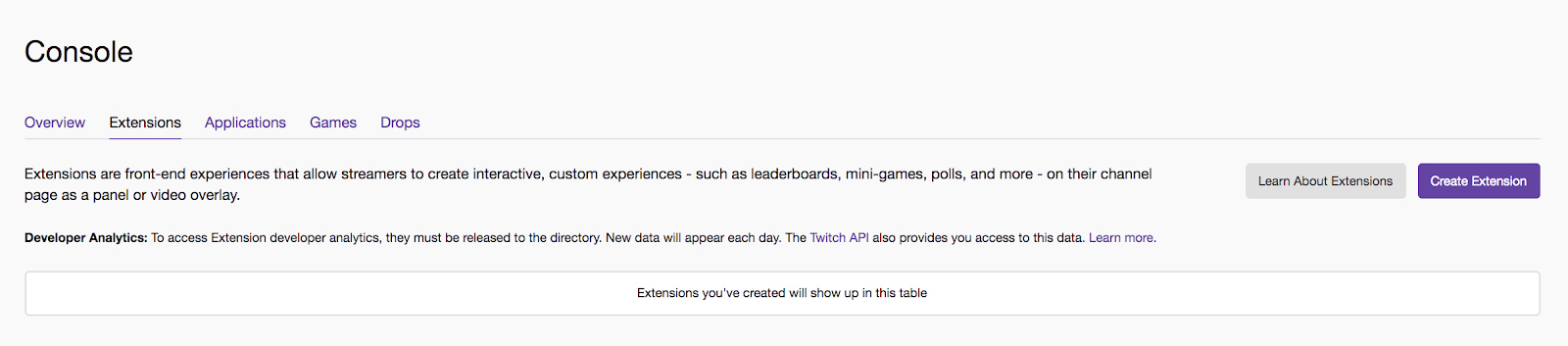
- Click the Create an Extension button on the right side of the page.
- Fill in the Name Your Extension section with any name you want, and then click Continue.
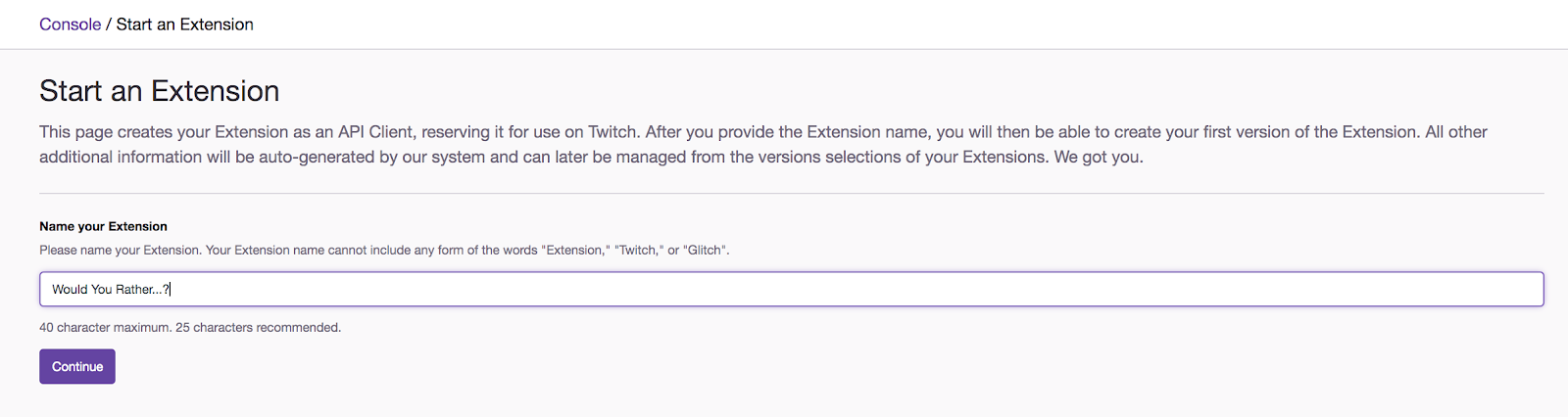
- On this versions page, be sure to fill out respective fields
- Type of Extension — (Required) Select Panel.
- Version Number — (Required) Leave this as 0.0.1.
- Summary — (Optional) This will be viewable by broadcasters and viewers. It should be 1-2 brief sentences describing what your Extension does. To provide more detail, use the Description.
- Description — (Optional) More detail than the Summary about the functions of your Extension.
- Author Name — (Optional) The full name of the Extension author or organization that will receive credit on the Extensions manager.
- Author Email — (Optional) Contact information for the Extension creator. This is used to contact the developer with information about the Extension’s life cycle (e.g., reject/accept notifications). Twitch will never reveal this email to anyone on the site. If you provide this information, you’ll get a verification email soon after creating the Extension version. Be sure to check your email, as you need to verify ownership of the author email address.
- Support Email — (Optional) Public contact information for support-related queries from broadcasters.
- Click Create Extension Version. You will then see the Status page of the Extension Manager. This page essentially shows the current status (Local Test) of the Extension in the Extension Life Cycle, and also provides you with next steps to move the Extension through the life cycle. You should see the following page:
Conclusion
Let us know your thoughts in the comment section below.
Check out other publications to gain access to more digital resources if you are just starting out with Flux Resource.
Also contact us today to optimize your business(s)/Brand(s) for Search Engines

