Like most people these days, you probably use Google Chrome on a daily basis. I’m sure you can relate to this common scenario: you’re surfing the internet and see an interesting article, so you want to share it with your friends or post it on Facebook. But you don’t have time for that. You just want to add a short description and get on with your day. The good news is there’s an extension for that!
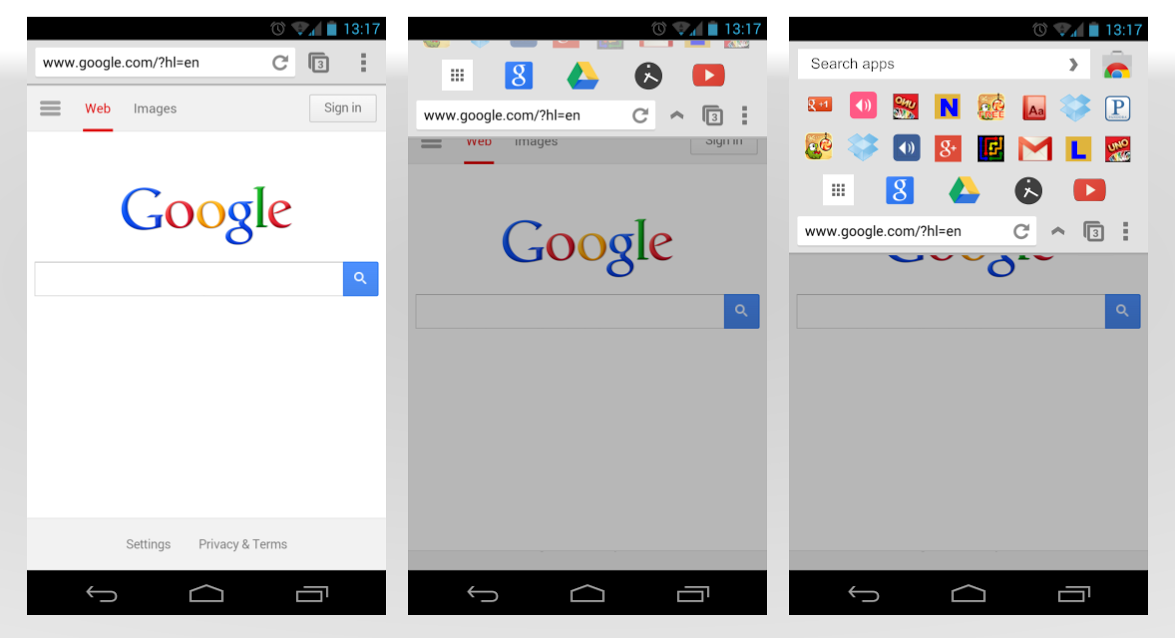
Table of Contents
Google Chrome Extension For Android
Before we dive into extensions for Chrome on Android, it’s important to know that this process doesn’t happen as smoothly as with extensions for Chrome on your computer. If you’re comfortable taking a few extra steps to implement a workaround, then read on.
Chrome extensions can help you do things like create a to-do list, block ads, or save money when you shop online. Because Chrome for Android doesn’t actually support Chrome extensions, you can try either of the following methods to gain the functionality you want:
Install extensions on your Android device using another browser.
Install the corresponding app, for extensions that have one, from the Google Play Store.
Once you’re set up to get the extensions, here are a few great ones to try.
01
of 14
Content Clipper: Evernote Web Clipper
Evernote web clipper
What We Like
You can sync your account to use it across all your devices.
What We Don’t Like
As with bookmarks, you can still end up collecting a lot of items you never use.
This handy tool allows you to save entire web pages or parts of them. It’s better than bookmarks because you can highlight key information with text or visual callouts. Use separate notebooks to gather research for different projects; then send share with others via email, or create a URL. It’s useful for both work and at home.
Install Evernote Web Clipper
02
of 14
URL Saver: Save to Pocket
Save to pocket
What We Like
Anything you save in Pocket can be viewed when you’re commuting or waiting in line.
What We Don’t Like
Thinking about what we ever did before Pocket.
Another great way to capture web pages you want to refer to again later is to use Save to Pocket. Then view your articles, videos, and other media any time across all your devices. You can quickly add tags and see recommendations to similar content. Use for free, or upgrade to Premium.
Install Save to Pocket
03
of 14
World Clock: FoxClocks
Foxclocks world clock
What We Like
Always knowing when colleagues in distant places are likely to be available.
What We Don’t Like
The status bar can cause issues with the display of some web pages.
Perfect for anyone who works with people in time zones across the globe, FoxClocks shows times around the world at the bottom of your browser. You can use one of the included formats, or create one that works best for you. Need to be timeless for a few minutes? Just disable it temporarily.
Install FoxClocks
04
of 14
Personal Emoji Generator: Bitmoji
Bitmoji personal emoji generator
What We Like
It makes communicating with friends even more fun.
What We Don’t Like
Some of the messages are a little goofy.
Have you ever wondered what it would be like to see yourself as a cartoon? Wonder no more. Just install Bitmoji, create your own personal emoji, then use it in email, social media, or anywhere you go online. The extension generates messages to accompany your emoji, like, “Cheers,” “I love you,” and “You go, Girl.”
Install Bitmoji
05
of 14
Ad Blocker: Adblock Plus
Adblock plus online ad blocker
What We Like
You can ‘set it and forget it.’
What We Don’t Like
You may be blocking the only means some independent organizations have for generating revenue online.
Once you get used to Adblock Plus, which magically makes online ads disappear, you’ll forget it’s there. That is, until you see another computer without it, with tons of ads. It blocks video and social media advertising, viruses, and it stops tracking. Click on the icon any time to see how many ads you’ve blocked or change your settings.
Install Adblock Plus
06
of 14
Online Conversations: Google Hangouts
Google hangouts
What We Like
Impromptu conversations with friends and family far away.
What We Don’t Like
Some users find the interface challenging to navigate at first.
This all-in-one communication vehicle allows you to use messaging, voice calls, video calls, and more. Group chats can include up to 150 people, and video calls can include up to 10 friends for free. Message friends even when they’re offline and see their responses later. Check out your history with each friend.
Install Google Hangouts
07
of 14
Coupon Code Finder: Honey
Honey coupon code finder
What We Like
Getting better deals without having to do a lot of research.
What We Don’t Like
The savings aren’t always substantial.
Love online shopping? Love saving money? Then you’ll love Honey. It shows you coupons for products you’re looking at on any website. On Amazon, you get even more perks: Honey finds the cheapest seller for a particular product and tracks price drops so you know the best time to buy.
Install Honey
08
of 14
Grammar Checker: Grammarly
Grammarly grammar checker
What We Like
It also offers suggestions for making your writing clearer.
What We Don’t Like
The free version continuously advertises the paid version.
If grammar wasn’t your best subject in school, try Grammarly. It’s like an English teacher standing over your shoulder, correcting your grammar, spelling, and punctuation mistakes as you write. It works whether you’re writing an essay for class, composing an email for work, or just creating a Facebook post.
Install Grammarly
09
of 14
Password Manager: LastPass
Lastpass password manager
What We Like
The convenience of not having to remember or look up passwords.
What We Don’t Like
The sign-on process doesn’t work for some websites.
With so many website breaches, everyone should be looking for ways to create the most secure passwords possible. LastPass helps you create strong passwords and store them along with your user names, then sync them across all your devices. It also saves you time by automatically logging you into your favorite applications. You only need to remember one strong password to access your LastPass vault.
Install LastPass: Free Password Manager
10
of 14
Calendar: Google Calendar
Google calendar
What We Like
Use it in conjunction with the desktop version to stay on top of your schedule no matter where you are.
What We Don’t Like
Lack of customization options.
This extension helps you stay organized by allowing you to add new events from websites that you visit. You can also see appointments and events without leaving the page. It’s easy to change, delete, or repeat calendar entries, and you can sync it with other calendar apps.
Install Google Calendar
11
of 14
Task List: Todoist
Todoist website showing a GTD Weekly Review template
What We Like
The simple interface makes it easy to check off completed items and see what still needs to be done.
What We Don’t Like
Some users may want a variety of view types (the only one available is list).
This straightforward task list helps you stay on track with all your goals. Use tags to indicate priorities and separate work from home. Didn’t get everything done? No worries, you can easily move uncompleted tasks to another day. Get a sense of accomplishment by looking at your productivity stats. Use the free version or upgrade for additional features.
Install Todois: To-Do List and Task Manager
12
of 14
Quote Creator: Pablo
Pablo quote creator
What We Like
No design experience needed.
What We Don’t Like
Some users may find formatting and customization limited.
Ever have a quote for which you wish you could find one of those nicely designed quote/background images, perfect for social media posting? Now you don’t have to look; you can create it yourself with Pablo. Just paste the quote and choose the perfect background photo and other design elements.
Install Pablo
13
of 14
Dictionary: Instant Dictionary
Instant dictionary
What We Like
Getting word definitions while reading online without a lot of fuss.
What We Don’t Like
Some users report timeout issues.
When you come across a word you don’t know online, you can haul out your old paper dictionary, hunt down an online one and wait while it looks up the word, or use Instant Dictionary. This essential extension allows you to find word definitions just by double-clicking a word.
Install Instant Dictionary
14
of 14
Article Summaries: TL;DR
tldr article summaries
What We Like
Getting the key points of articles we wouldn’t otherwise wouldn’t have time to read.
What We Don’t Like
Some users report technical difficulties.
If you love to view articles online, but don’t always have time for the long reads, use TL;DR to summarize the entire article or just the text you choose. You can even specify the summary length. TL;DR enables you to get the gist of an article without putting in the time to read the whole thing.
best chrome extensions for android
The desktop version of Google Chrome supports extensions that help improve productivity and the web browsing experience. Unfortunately, Google Chrome users on Android don’t get the same treatment. This is because Google doesn’t provide a way to add Chrome extensions to its mobile browser.
But there are several workarounds to this. An easy way is to use a third-party Chromium-based browser, like Kiwi Browser or Yandex. This guide shows you how to install Chrome extensions on Android using Kiwi Browser.
How to Add Chrome Extensions on Android Using Kiwi Browser
Kiwi Browser is a web-browsing application that supports Chrome extensions on Android. The browser installs fast and loads up quickly. Here are steps to add Chrome extensions on Android using Kiwi Browser.
Download Kiwi Browser, which is free from the Play Store. Make sure it’s the latest version; otherwise, sideload the app’s latest release. Here’s a step-by-step guide on how to sideload apps on Android.
Launch the browser. Tap the three dots in the top-right corner and select Extensions.
Switch on the toggle button in the upper right corner to enable Developer Mode.
3 Images
Launch Kiwi Browser
Select Extensions
enable-developer-mode
Now enter https://chrome.google.com/webstore/category/extensions in the URL bar to access the Chrome Web Store on mobile.
Select the extensions you want to add from the Chrome Web Store, and an Install button will appear next to the extension. Alternatively, use the browser’s address bar to search for an extension by name.
Once you find the extension, select Add to Chrome. A message will pop up asking if you wish to confirm your choice. Hit OK to install the extension in the Android browser.
3 Images
Kiwi’s Chrome Web Store
Install Todoist for Chrome
Add Todoist for Chrome
MAKEUSEOF VIDEO OF THE DAY
To manage the extensions on the browser, hit the three dots in the upper-right corner. Then, select Extensions to access a catalog of installed extensions you can disable, update, or remove with a few taps.
Your Chrome extensions should install on Android, but there’s no guarantee all of them will work. This is because Google Chrome extensions aren’t optimized for Android devices.
Just like Kiwi, Yandex Browser is Chromium-based and supports Chrome extensions on Android devices. Plus, the instructions are basically the same as the ones for Kiwi Browser. Besides Yandex and Kiwi, there are a variety of unique Android browsers that you may want to try.
Best Chrome Extensions for Android
Welcome to Chrome Page with Privacy Policy
Chrome extensions can help you do things like save passwords, create a to-do list, and check your spelling as you type. Here’s a list of some Chrome mobile add-ons to try.
LastPass
With LastPass, you won’t need to remember usernames and passwords to login into an online account. All you need to remember is the one master password you use to access your LastPass vault.
LastPass helps you create different strong passwords for different sites and store them locally in an encrypted vault. The extension also saves you time by automatically filling online forms and logins as required.
Want to get started using a password manager? Here’s how to use a password manager on Android.
Download: LastPass (Free)
Evernote Web Clipper
Evernote Web Clipper allows you to quickly clip entire web pages or chunks of text for later reading. You can use the tool to highlight important information with text or visual callouts.
The extension supports unique formats that you can clip from sites like Amazon and YouTube. Plus, you can easily access the saved items and share them with others via email.
Download: Evernote Web Clipper (Free)
Google Scholar Button
Google Scholar is a Google search engine that’s limited to scholarly work. The tool allows you to find and cite sources of text on the web or in your university library. All you need to do is search inside the box that pops up when you tap on the icon for the extension.
Download: Google Scholar Button (Free)
Grammarly
Grammarly is a real-time spell and grammar-checker tool for online writing. It vets your spelling, grammar, and punctuation as you write and has a dictionary function that suggests related words. The tool works with Google Docs, Gmail, LinkedIn, and almost everywhere else you find yourself writing.
Download: Grammarly (Free)
Todoist
If you’re looking for a Chrome extension to help you list and remember to finish your task, then Todoist might be it. Todoist allows you to collaborate with teams as well as remind you of projects listed on your calendar.
You can also save articles in Todoist, add a website as an assignment, and even turn a Gmail letter into a task! To add a site as an assignment, tap Add website as a task, and the extension will save the page URL so you can go back to it later.
To quickly add tasks, highlight any text on a page, right-click, and tap Add to Todoist. Hit the Todoist icon to see all your Todoist task lists.
Can’t stay focused working from home? Check out our list of best apps to help you stay focused.
Download: Todoist (Free)
Bitmoji
If you need to create a customized avatar, consider Bitmoji. Just build your personal emoji and use it in email, social media, and more. Bitmoji also generates messages to go along with your emoji.
Download: Bitmoji (Free)
Install Chrome Extensions on Android to Enhance Your Browsing Experience
It’s easy to install Chrome extensions on desktop, yet quite hard to install the same extensions in Google Chrome for Android. One of the easiest ways to install Chrome extensions on Android is to use an alternative to the default Chrome browser.
Chromium-based browsers, like Kiwi, support the installation of Chrome extensions on mobile devices from the Chrome Web Store. But there’s no guarantee that all extensions you download and install will work on your mobile browser. Simply install and try your beloved Chrome extensions and see which one works best and which one outright doesn’t.
Conclusion
Let us know your thoughts in the comment section below.
Check out other publications to gain access to more digital resources if you are just starting out with Flux Resource.
Also contact us today to optimize your business(s)/Brand(s) for Search Engines
