Chrome Extension For Mac
Chrome Extension For Mac is a powerful tool that can help you to manage your browser more efficiently, and make it easier to use. The extension is designed with a user-friendly interface, which enables the users to create sessions and save them for later use. The extension also features an option that allows users to access their saved sessions directly from the toolbar without having to search for them manually.
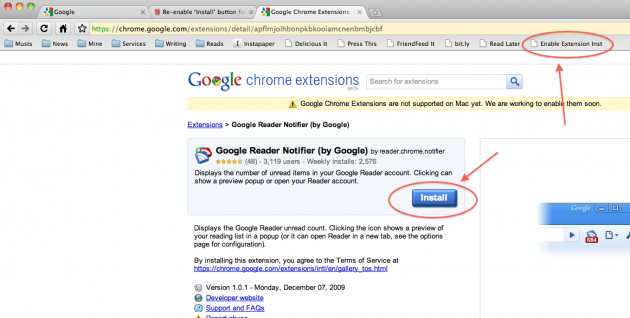
Table of Contents
Google Chrome Extension For Mac
Set Chrome app and extension policies (Mac)
Applies to Mac users who sign in to a managed account on Chrome browser.
As an administrator, you can automatically install Chrome apps and extensions on users’ computers. You can also control which apps or extensions users can install. You set the default policies for all apps and extensions. Then, if you want to customize policies for specific apps or extensions, you can override your defaults.
Step 1: Review the policy
Policy Description and settings
ExtensionSettings
Manage the apps and extensions users can install.
Overrides the following extension policies (which might already be set):
ExtensionAllowedTypes
ExtensionInstallBlocklist
ExtensionInstallForcelist
ExtensionInstallSources
ExtensionInstallAllowlist
Step 2: Update the configuration profile
In your Chrome configuration profile,
Add or update the ExtensionSettings key.
Set your desired app and extension policies (details below).
Step 3: Get Chrome app or extension IDs
Skip this step if you’re not going to customize policies for specific apps or extensions.
To apply policies and settings to a specific Chrome app or extension, you need to identify it. Every app and extension in the Chrome Web Store has its own unique identification (ID) that doesn’t change across versions. So, if a user installs a specific app or extension on multiple devices, it has the same ID on all devices. Each ID is 32 characters long.
To find an app or extension ID:
Open the Chrome Web Store.
Find and select the app or extension you want.
Look at the URL. The ID is the long string of characters at the end of the URL.
For example, nckgahadagoaajjgafhacjanaoiihapd is the ID for Google Hangouts.
Step 4: Set app and extension policies
For each implementation (sample code below):
Set a default policy that applies for all apps and extensions. Use the * value.
(Optional) Customize the policy for individual apps or extensions. Use the app or extension ID (details above).
Set installation policies (automatically install, force install, allow, or block)
Pin app or extension updates
Define the extension download location
Set custom message for blocked apps and extensions
Prevent users from running apps or extensions based on permissions
Prevent apps and extensions from altering webpages
Step 5: Deploy to users and validate policies
After you deploy any Chrome extension policy, check user devices to make sure the policy was applied correctly.
On a managed Chrome device, browse to chrome://policy.
Click Reload policies.
In the top right, in the Filter policies by field box, enter ExtensionSettings.
Check the Show policies with no value set box.
Under the Chrome policy name next to each extension setting, make sure Status is set to OK.
Click Show value and make sure the value field isn’t empty.
chromecast extension for mac download
What is the Chromecast Extension?
So you bought a Chromecast and are wondering how you can get video content from your PC’s web browser onto your TV? If this is the case, then you have come to the right place. The Chromecast Extension installs in Google Chrome and allows you to cast your Chrome browser tabs to your Chromecast. This makes it easy for you to cast videos from Amazon Instant Video, Vimeo, Ted and more right to your television. The Chromecast Extension is also very helpful if you are trying to display a website to a group of people. You can install the Chromecast Extension from the link below:
What do you need in order to install the Chromecast Extension?
If you use any other web browser other than Google Chrome, you will not be able to use the Chromecast Extension. The Chromecast Extension can only be installed and used with Google Chrome. Google Chrome is a free web browser that competes directly with Internet Explorer, Mozilla Firefox, and Apple’s Safari. The web browser is available for Windows, Linux and Mac computers. You can download Google Chrome from the following link:
How to download and install Chrome with the Chromecast Extension
The first thing that you will need to do is install Google Chrome. If you already have Google Chrome, you can skip this step. Chrome is also available for Android and iOS but as of right now, you cannot cast your mobile chrome tab to the Chromecast. Perform the following steps to install the Chromecast Extension.
1.) Download and install Google Chrome
Click here to open up a web page that provide you with a link to download Google Chrome. Once you are on the website, click Download Chrome.
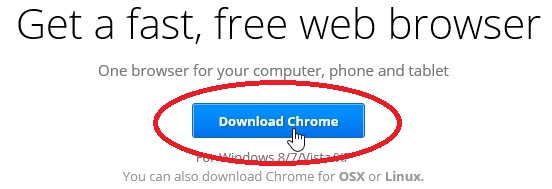
The installer for Google Chrome may automatically launch. If it does’t you may be prompted to run or save the setup file. Click run.

Go through the setup process and allow your PC to install Google Chrome. Now that Chrome is installed, you are ready to install the Chromecast Extension.
2.) Install the Chromecast Extension
Open up Chrome on your PC and head over to the following link:
Chromecast Extension install
The Chromecast Extension is actually officially called Google Cast. Click the button to add it to Chrome
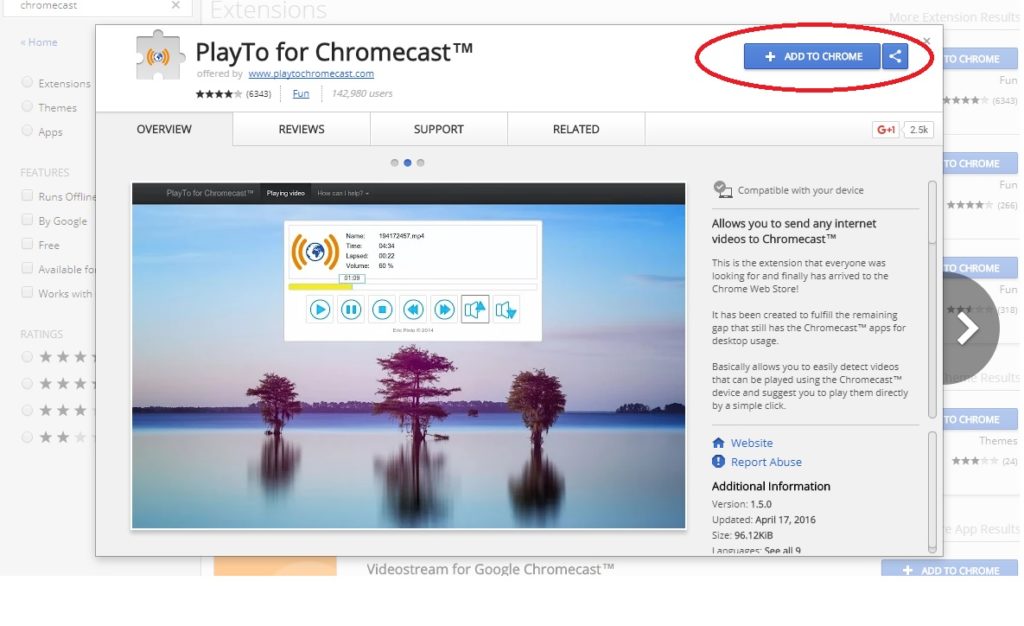
After your PC download’s and installs Googlecast extention, you will see the following little green icon in the upper right corner of your Chrome browser
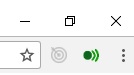
3.) Start casting your videos!
You are finally ready to start casting videos from your PC to your Chromecast. Open up the website that you would like cast in Google Chrome. Click the little Chromecast icon. When you do this, you will have to select which Chromecast that you would like to cast to.
When you are done casting, simply click the cast icon to stop casting your tab. Now you have seen how
Conclusion
Let us know your thoughts in the comment section below.
Check out other publications to gain access to more digital resources if you are just starting out with Flux Resource.
Also contact us today to optimize your business(s)/Brand(s) for Search Engines

