There are a lot of reasons to love Opera, but one of the most important is that it’s free.
You don’t have to worry about paying for software updates or upgrading your browser every few years. You can use the same browser for as long as you want. That’s why we’ve created the Chrome extension for Opera—to bring some of your favorite Chrome extensions over to your Opera browser so you can keep using them without having to pay for anything new.
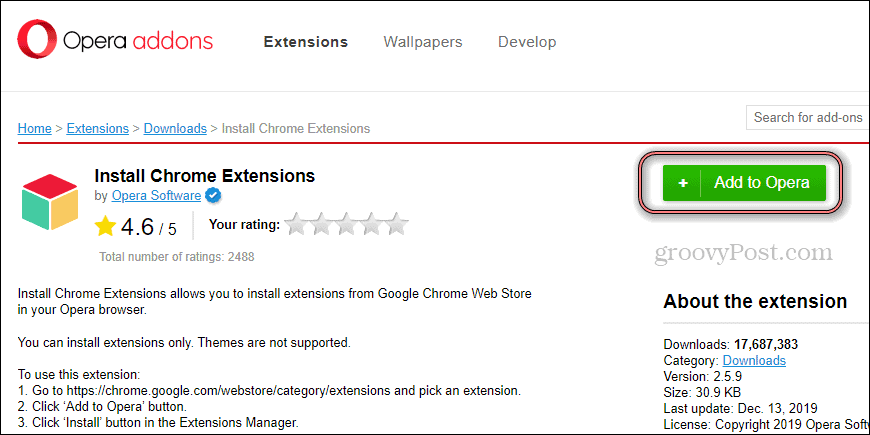
Table of Contents
Google Chrome Extension For Opera
Can you install Chrome extensions on Android? This question appears all the time. Considering both Google Chrome and Android was created by Google, you would think you could use Chrome to its fullest potential. Unfortunately, Chrome extensions are not compatible with Android’s Chrome browser.
How to Install Chrome Extensions on Android
Sure, Chrome on Android has a “Desktop” option, but that only changes the website you view and does not perform like the regular desktop Chrome browser, full of add-ons and features.
With that information out of the way, how can you use your favorite extensions on your mobile device? The straight answer is to use another browser, and dozens of them work with Android.
How to Use Chrome Extensions on Android
Chrome uses the open-source Chromium platform for its browsers, and so does a lot of the competition, such as MS Edge, Opera, and Vivaldi. The easiest way to overcome the limitation of Chrome but still keep the regular functionality is to use a Chromium-based Android browser that supports extensions.
Use Yandex on Android with Extensions
One of the more popular options is Yandex. This browser is available in the Google Play Store, so there’s no need to sideload any files. Yandex also offers full support of the Chrome Web Store. If you want to use Chrome Extensions on your Android device, this is an excellent place to start. Here’s what to do.
Download Yandex from the Play Store.
Once installed, tap on the “address bar” at the top. Type in “chrome.google.com/webstore” without the quotes.
When the Web Store opens, tap the “search bar” and type the extension you’d like to add. Note: Use two fingers to zoom out because you’ll likely see the desktop version.
Tap on “Install” in the upper right-hand corner.
Your extension now appears in the Android web browser to use whenever you like. Some users have complained about Yandex because a lot of the content is Russian. So, if this isn’t the browser you enjoy, we’ve listed others in the next section.
Use Firefox on Android with Extensions
Firefox is well known, and for a good reason. It has always been a close competitor to Chrome (and Chromium) because it is equally fast, more secure, and more interested in your privacy. It doesn’t have the backing of the internet giant, but that hasn’t stopped it from performing exceptionally well.
Firefox for Android supports Mozilla’s custom add-ons, but the mobile version is limited to less than 20 extension choices. Therefore, Firefox for Android doesn’t offer much add-on flexibility.
Download Firefox for Android.
Tap the “vertical ellipsis” (three vertical dots) in the lower-right corner to access the “Settings.”
Tap on “Add-ons” from the list of options.
Browse any listed extensions you want to add to Firefox android, then tap on the “+” icon to install them.
You can also go to addons.mozilla.org to browse, but the list is the same even though you get a search option. It does not show you all extensions that a PC browser offers.
Use Kiwi Browser on Android with Extensions
Kiwi Browser is another Chromium-based browser that supports extensions. Kiwi also features built-in ad-blocking and works very fast. It’s a light download, installs quickly, and fires up fast. The browser is perfect for general use and stops most ads by default.
Open the Android Kiwi Browser.
Tap on the “vertical ellipsis” (three vertical dots) menu icon.
Select “Extensions.”
You’ll see a link to the Kiwi Web Store, which is just another name for the Google Play Store.
Select your extension from there, and you’re good to go.
- Brave Private Web Browser
Dolphin Browser is another top performer for Android that supports add-ons. While recent updates haven’t moved it as far forward as it should, it’s still a solid Android option that supports those desired extensions. Dolphin Browser also has an ad blocker and works with Flash, too, at least for now, since Flash is dead and HTML5 took over. Regardless, if you play any legacy games that use Flash, Dolphin will play them.
Dolphin works quickly and blocks most ads by default with only a few slipping through, and it works how you’d expect it to work. The Dolphin browser is well worth checking out.
Android Chrome Extensions FAQs
Where can I get Chrome Extensions?
Typically, you can get extensions for Chrome from the Chrome Web Store. However, the mobile version of the Chrome browser doesn’t have any. The search option isn’t even available to search for your favorite extensions. This scenario is why you have to use alternative browsers. Some browsers do not offer extensions per se, but they bring many of the features you may look for in an extension. Others, on the other hand, incorporate add-ons to some extent.
What do Chrome Extensions do?
Chrome extensions are similar to the applications on your phone. From saving money with the Honey extension to perfecting your Grammar with Grammarly, many options are available. The home page of the Chrome Web Store lists some of the more popular options, so if you aren’t sure what you’re looking for, start there.
how to add extensions to opera
The Opera browser has great quality-of-life tools and built-in features to improve your online life. However, everyone browses differently and requires unique tools for what they do most. Because of this, Opera enables you to not only install Opera addons, but Chrome extensions as well. The following case study features the best extensions for writers, and how you can easily install Google Chrome add ons in your Opera browser for a further customized and efficient browsing experience.
Extensions for writers and wordsmiths
Writing goes beyond simply putting pen to paper or word to page. Writers need research, organization, suggestions, rhythm, and focus. Luckily for students, bloggers, technical writers and authors who use Opera or the Chrome web browser, there are some useful extensions that wordsmiths can employ.
Evernote Web Clipper extension
Good writing starts with research, and the Evernote Web Clipper extension helps you organize it. Rather than amass a tornado of open tabs and information to click through, you can clip web pages, selections or highlights, and keep it all in one place in an Evernote account. What you save can be accessed from any device, so you can add ideas from your phone while commuting, or your personal computer when inspiration strikes. This extension is the modern writer’s notepad.
Google Translate extension
While scouring the web for information, you probably keep a tab open with a translation web site, especially if you work with multiple languages or if your writing will be read abroad. Instead of cutting and pasting your way back and forth to that tab, Opera users can install the Google Translate extension. With this Chrome extension, you can simply highlight text to get a translation, or quickly translate a whole web page with a click. In the long run, this saves a lot of time.
Auto Text Expander extension
After research comes an outline for your writing, usually peppered with notes and draft sentences. If you write a lot, the Auto Text Expander extension can really help you at both this stage and the filling-in stage. In general, this extension helps you write quicker by letting you customize keyboard shortcuts for text – words, email addresses, sentences – as well as predict and complete text with your frequently used words in a click. For example, Opera users can set a shortcut for their standard outline sentences and use it at a keystroke when building their framework. Proofreaders can hotkey a word they frequently insert, like the definite article (the), and students working on a paper can hotkey citation formats in this extension.
StayFocusd extension
Some people find it easy to focus while writing – they dive in and the world around them disappears. For the rest of us, it doesn’t hurt to have a little help. StayFocusd (not a typo) is a productivity browser extension that helps you stay focused, of course, by letting you set a time allotment for web pages, sites, domains or specific web content. With this new extension you can stay disciplined by deciding in advance how much time you get for writing or play, and program content to be blocked or allowed on a schedule.
Grammarly extension
Once you’ve gathered information, done your research, built an outline and filled it in (despite any distractions), you get to refinement. This can be a difficult stage of writing because, like any form of art, there is never a definitive level of being completely finished. There is always something that could be reworded, discarded or tweaked. Taking a break to get fresh eyes on your writing is good, and using web extensions like Grammarly in Opera will help you with grammar, tone, spelling, punctuation, and style – in case you miss something.
Writing is work, and writing takes time. But with the right Google extensions in Chrome or Opera, the process can be made easier and the results can be impressive.
Using Chrome extensions in Opera
Download Opera’s Install Chrome Extensions addon
To install extensions from the Google Chrome Store into Opera, you must first download and install the Install Chrome Extensions addon from the Opera Addons Store.
Once you’ve installed it, just go to the Google Chrome Web Store in your Opera browser. Next to each extension you will now see an Add to Opera button which, when you click it, will take you to the extensions page in your Opera browser. From there, just click Install or manage other aspects of your extensions. Now the best extensions Chrome has in its webstore can be used in Opera.
To reiterate:
Download Opera’s Install Chrome Extensions addon.
Go to the Google Chrome Web Store and choose a Chrome extension, like Grammarly.
Click the Add to Opera button.
Click the Install button in the Extensions Manager (cube icon in your Opera sidebar).
Voila! Enjoy extensions for Chrome in Opera.
Manage or remove Chrome extensions in Opera
Manage or remove Chrome extensions in Opera
To see all of your extensions, you can either click on the extensions icon in your Opera sidebar (it looks like a cube) or use the hotkey Ctrl+Shift+E (⌘+Shift+E on Mac). On the extensions page, with each extension, you can find a variety of options. Here you can delete Chrome extensions, adjust Chrome extension settings, enable or disable Chrome extensions, as well as see details about your addons. To remove Google Chrome extensions, click the x in the top-right corner.
Be mindful of extensions
Many Chrome-extensions are third-party applications, so you should always be careful when adding them to your Opera browser. We recommend that you read the reviews and ratings before installing any Opera extension or Chrome addons in Opera. Also, some extensions can use a lot of your computer’s processing
Conclusion
Let us know your thoughts in the comment section below.
Check out other publications to gain access to more digital resources if you are just starting out with Flux Resource.
Also contact us today to optimize your business(s)/Brand(s) for Search Engines
