We’re here to make your life easier. We provide step-by-step instructions for a variety of projects, and we’re constantly adding new ones. Whether you want to polish your resume, write better essays, or just improve your email etiquette, we’ve got the tips and tricks that will take you to the next level.
Table of Contents
google chrome extension for screenshot
10+ Best Google Chrome Screenshot Extensions for Screen Capture
You need to accept the fact that while browsing through the internet, at times you feel the necessity to preserve some data.
Of course, there is an option for bookmarking those pages.
But then, you cannot get access to those pages offline.
At that moment screenshots serve the purpose.
Chrome is one of the best web browsers featuring an extensive library of add-ons, offering various functionalities.
We can understand your difficulties to find out the proper screenshot Chrome extension as per your need.
Therefore, we have made a list of screenshot extensions for Google Chrome for you, hoping that you will find it meaningful, some way or the other.
Table of Contents
- Best Screenshot Extensions for Google Chrome
- Awesome Screenshot
- Screen Capture
- NinjaCapture
- Fireshot
- Nimbus Screenshot
- LightShot
- Usersnap
- Full Page Screen Capture (Deprecated)
- One-Click Full Page Screenshot (Deprecated)
- qSnap
- Blipshot
- Cipular!
- ClickUp
- What Is the Best Screen Capture Extension for Chrome?
- How Do You Take a Full-Page Screenshot in Chrome?
Best Screenshot Extensions for Google Chrome
Here goes the list of the top 11 best Google Chrome screenshot extensions for screen capture available on the internet.
Awesome Screenshot
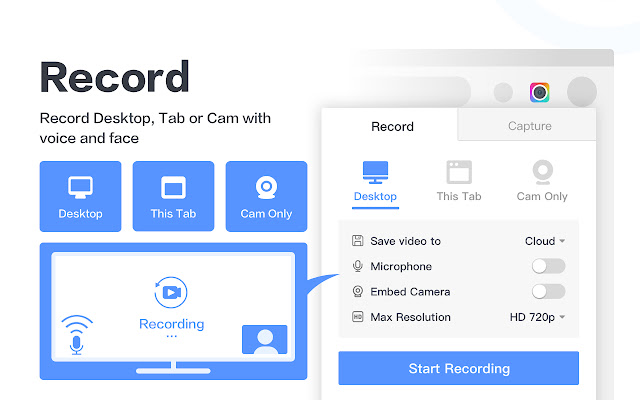
Awesome Screenshot features a variety of robust functionalities.
With this, you can not only just capture screenshots but can even annotate them or blur out areas within.
You can share the screenshots with anyone instantly.
Besides featuring a friendly user interface, it can also be used to take screen records and upload the same to different project management tools like Trello, Jira and more.
Screen Capture
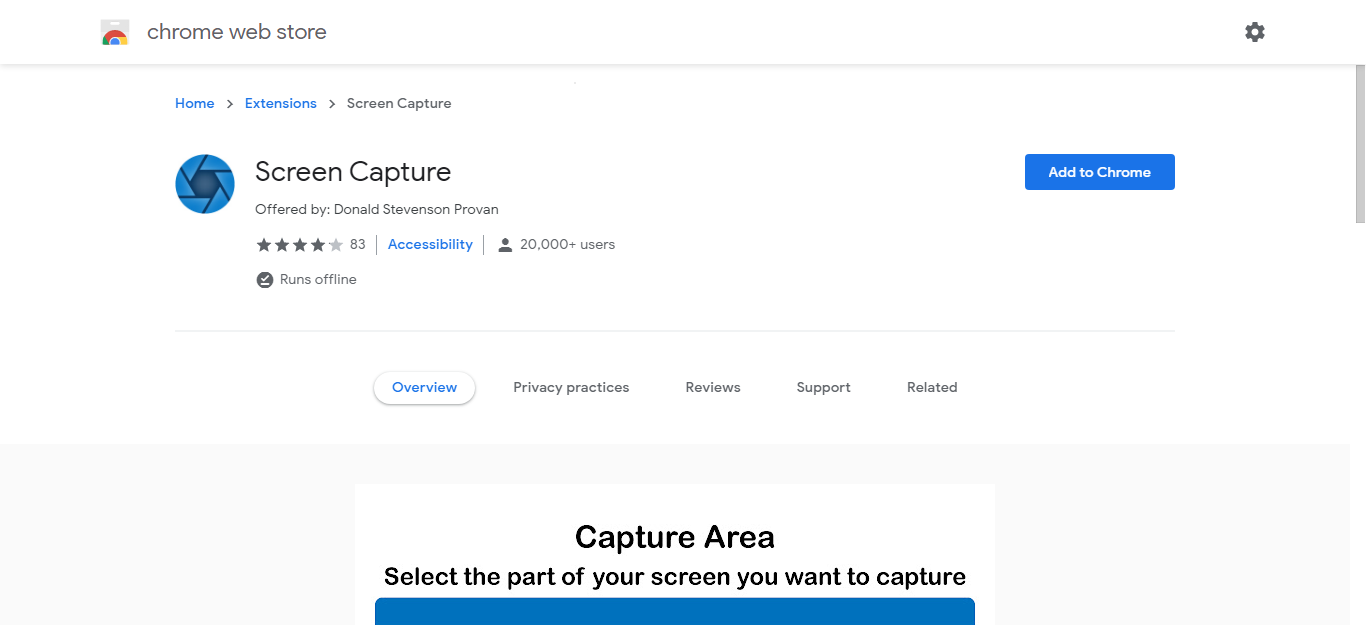
Screen Capture facilitates instant capturing of an individual screen, enabling users to share them with colleagues.
Instead of just screenshots, it also allows you to record videos, add your voice message using a microphone at the time of recording.
You can directly share the URL of your captured screen with your colleagues, enabling them to view it from their device.
NinjaCapture
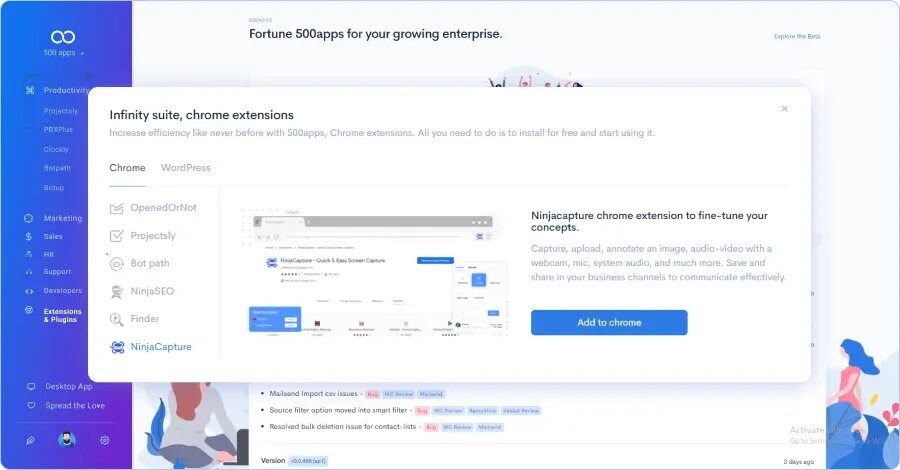
NinjaCapture the best way to share your screen is with software that does it all for you in one place.
With NinjaCapture Software, you can easily share your screen and video when you want to, right from any device. Capture screenshots of full web pages or just a section of a page.
Opt from diverse Screencast alternatives- Visible page, Full page, Select area.
Grab all with just one click or in the count of 3. Available on Google chrome screen capture extension is readily downloadable on any device.
Ninjacapture empowers to record Audio with ease of one snick and builds a good rapport with audiences.
Ninjacapture acknowledges web camera recording to add a personal touch with the target audience. Toggle between webcam and screen recording during a video recording or resume with both.
Fireshot
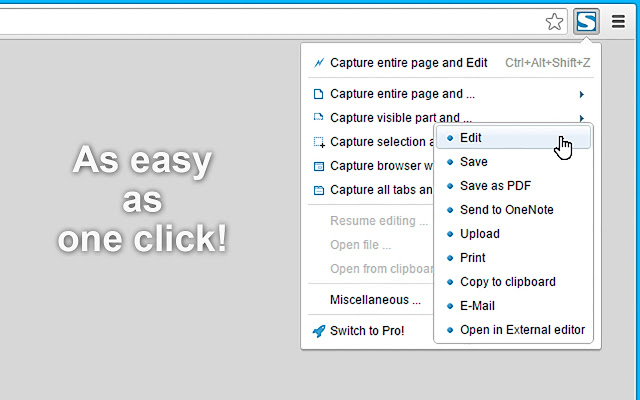
Fireshot chrome screenshot extension can be considered one among the best screenshot Chrome extension available in the market.
With this, you can capture your entire screen with no added permission request.
The captured screenshots can be edited with the in-built image editor.
This is not the end of its features.
It also allows you to add text annotations besides favourite emojis.
The screenshots can be exported in various file formats, which includes PDF, PNG, JPEG, BMP and GIF.
Nimbus Screenshot
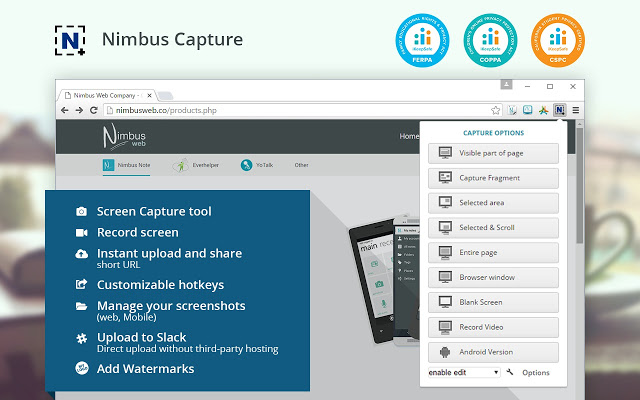
Nimbus Screenshot allows you to capture your full web page or any part of it.
It also supports video recording from your screen as well as webcam.
Editing screenshots and adding in annotations are some of its features.
Just don’t record your screen, as you can trim and crop your screencasts.
You can also convert your videos from WebM to MP4 and GIF.
LightShot
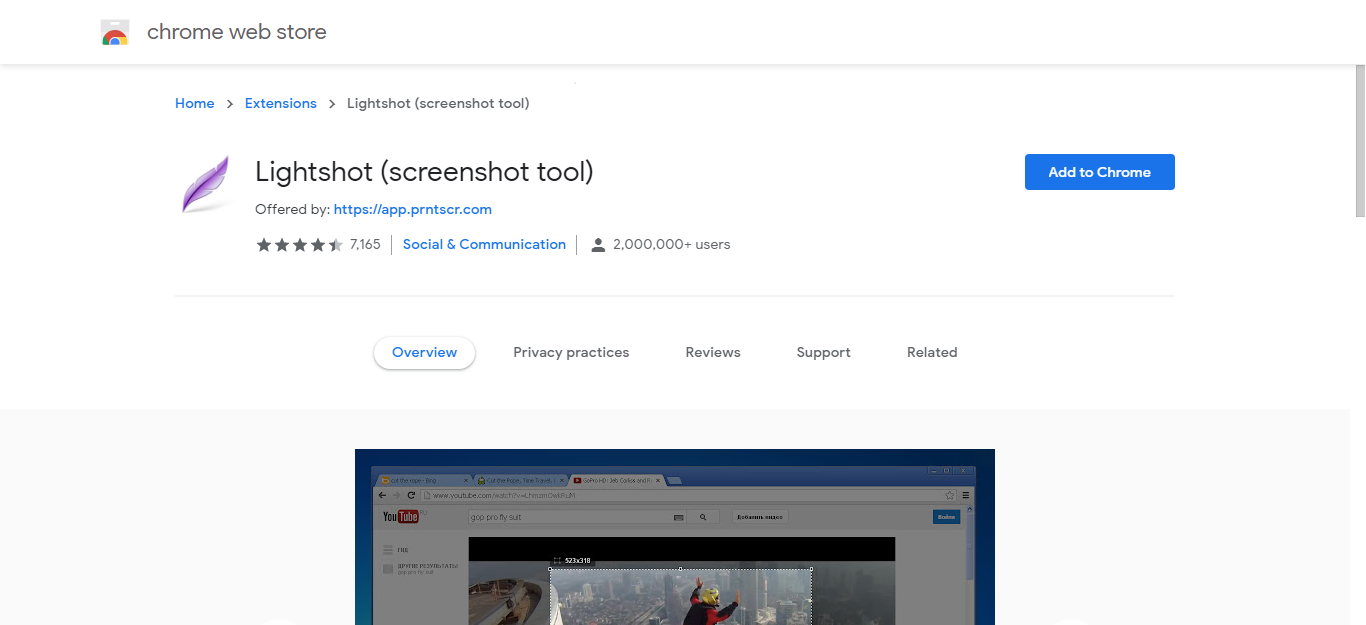
In case you are looking out for a simple and convenient screenshot Chrome extension, LightShot will be the best match.
You can capture any part of an individual page and share the same in a few clicks.
The screenshots can be saved on a disk or uploaded to the cloud for remote access.
In addition, you can search for similar screenshots and also copy the screenshot in your clipboard.
Usersnap
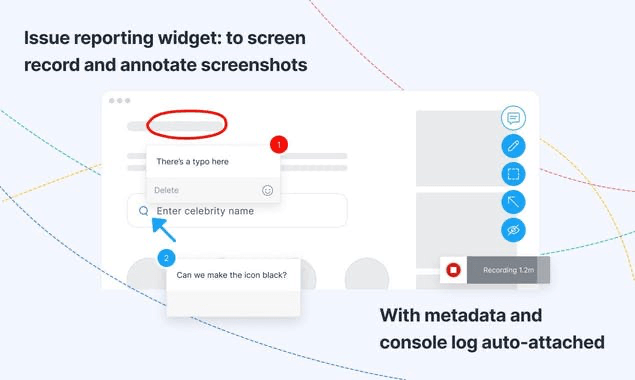
Whereas other tools in this list can be multi-purpose, Usersnap is meant for users and customers to give clear visual feedback to SaaS companies and e-commerce sites.
Not only screenshots but screen recordings and necessary metadata to see issues and feedback to solve them.
Product teams and software developers can get annotations with the specific URL, browser info, and console logs captured in the same screenshot. Great for user acceptance testing, quality assurance, and customer-generated product improvements.
Full Page Screen Capture (Deprecated)
Full Page Screen Capture allows you to transform an entire web page into an image in real-time.
An advanced screenshot technology, within the particular assists you to take screenshots of complicated pages having scrollable inner components and embedded iframes.
You can find it very useful for capturing your screen, in multiple file formats like PDF, PNG, JPEG and more.
One-Click Full Page Screenshot (Deprecated)
One-Click Full Page Screenshot gives you the option to quickly take a screenshot of the complete webpage by simply pressing the default shortcut, Alt+Shift+S.
Thus, it saves your time and effort.
You can export your screenshot in PNG file format.
The most beneficial element is that the screenshot Chrome extension is available for free and is open-sourced without any bloat or fancy post-processing.
qSnap
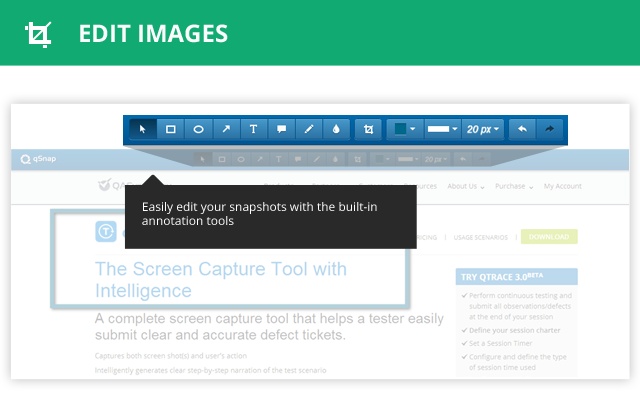
qSnap is the perfect screenshot Chrome extension for the users who want to get more out of their screen captures.
Multiple screen page capture is now a few clicks away from you.
The plugin enables you to take a snap of both whole and partially visible screens.
You can find the multiple captured screenshots all together in a single document.
You can edit your images by adding in-line note boxes and callouts and send it to your peers.
Blipshot
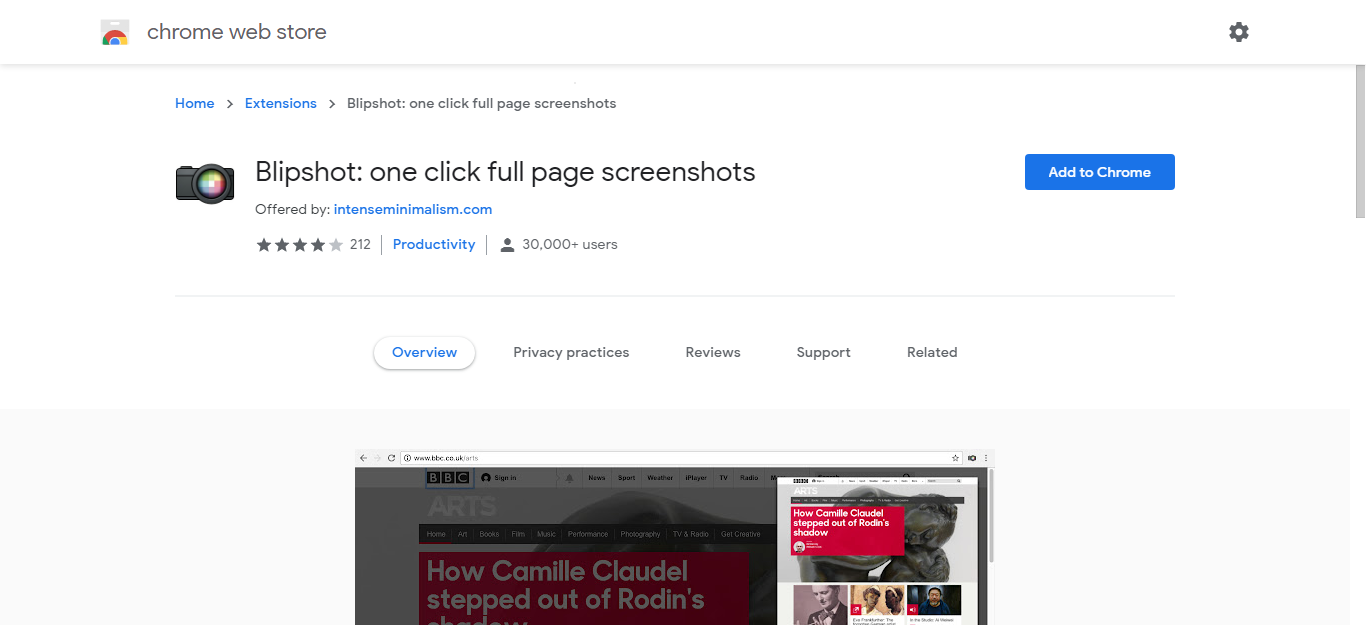
Blipshot is one of the fastest and simplest Chrome extension for capturing screenshots with drag and drop features.
You can drag and put the captured screenshot into any folder of your choice in PNG file format.
It supports one-click screenshot to make the process quick.
The saved screenshot automatically gets named as per the webpage, date and time, facilitating easy access.
Now if you are using the latest version of Chrome, you can also capture the Flash contents on your screen.
Cipular!
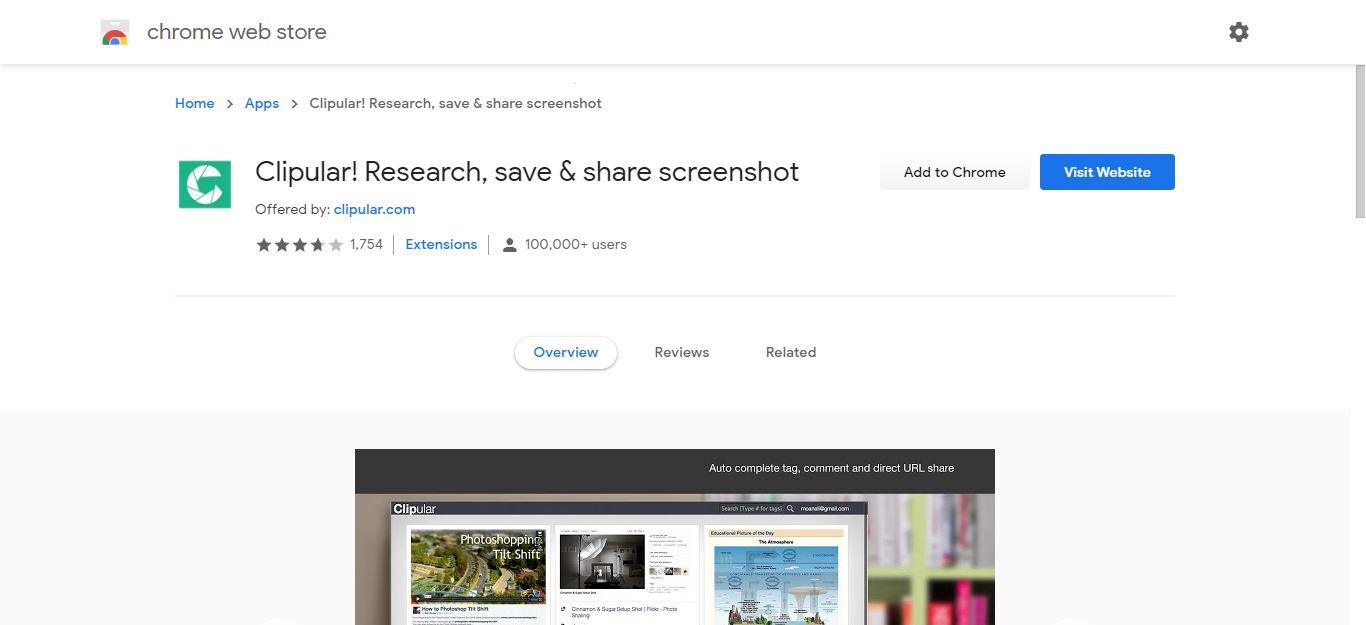
Clipular! gives the screen capturing process a new definition.
It helps you not only in taking screenshots but also in being organized.
It allows you to get the screenshots saved directly into your Google Drive by a one time configuration.
To unleash the best features of this screenshot Chrome extension, you must keep your browser up to date and not in the beta version.
You can share and group any captured-screen in chrome.
Do you want more? You are then at the right place as it enables you to instantly clip contents to your clipboard from Facebook, Youtube, Twitter and more.
ClickUp
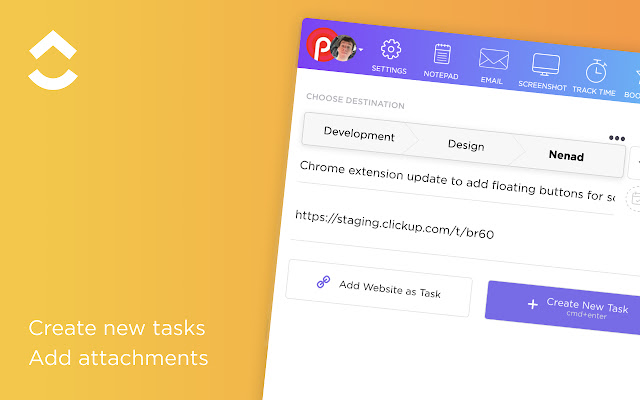
ClickUp offers an extensive list of customizable and advanced features, including a Google Chrome extension to help keep you more productive and organized.
Easily create a new task or save a website to a task, track time and attach the report in ClickUp, capture and mark up screenshots, attach emails to tasks, and use the Notepad to take unlimited notes directly in your Chrome browser.\
full page screen capture chrome
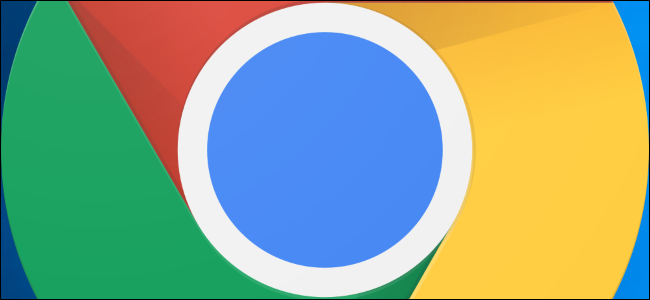
Google Chrome has a hidden feature tucked away inside Developer Tools that lets you take full-sized screenshots of any web page. This feature captures the entirety of a page, similar to a scrolling screenshot, without the use of a third-party extension.https://b0e4f9ef9d54c2aa5b68cf9b16ccf9a1.safeframe.googlesyndication.com/safeframe/1-0-38/html/container.html
How to Take a Full-Sized Screenshot in Chrome
To get started, open Chrome and head to the web page you want to capture. Once there, click the three dots, point to “More Tools,” then click on “Developer Tools.” Alternatively, you can press Ctrl+Shift+I on Windows or Command+Shift+I on Mac to open the Developer Tools pane.

In the top right corner of the pane, click the three dots icon, then click “Run Command.” Alternatively, press Ctrl+Shift+P on Windows and Command+Shift+P on Mac.
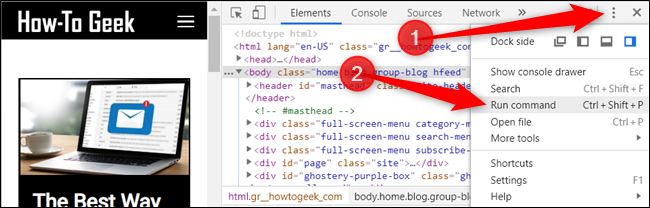
In the command line, type “Screenshot,” then click “Capture full-size screenshot” from the list of commands available.

Note: This feature is ideal on websites with text-based content opposed to web apps, as it could potentially only capture the viewable screen.ADVERTISEMENT
https://b0e4f9ef9d54c2aa5b68cf9b16ccf9a1.safeframe.googlesyndication.com/safeframe/1-0-38/html/container.html
The image should save automatically, but if you’re prompted to save the screenshot, select a destination on your computer, then click “Save.”

That’s it. After the screenshot saves, you can open it with an image editor, add annotations, or crop it to a specific size.
Conclusion
Let us know your thoughts in the comment section below.
Check out other publications to gain access to more digital resources if you are just starting out with Flux Resource.
Also contact us today to optimize your business(s)/Brand(s) for Search Engines
