The Roboform Chrome Extension For Mac is an easy-to-use extension that will help you fill out forms in a snap.
If you’re a Mac user, you know that sometimes it’s just easier to use your computer than it is to type out long, complicated passwords or answers to security questions. But typing out all that information can be time-consuming, and if you’re like most people, you don’t want to have to remember all the different passwords for each site you visit. That’s why RoboForm exists! The RoboForm Chrome Extension For Mac allows you to automatically fill in forms with all of your saved info—no matter where it comes from. Even if it comes from another browser like Firefox or IE!
Table of Contents
Roboform Chrome Extension For Mac
Roboform Chrome extension allows users to use all the features of Roboform like login to user’s web accounts automatically with one click, automatically save new passwords when the user logs in to websites. View and Edit user logins, bookmarks, Identities, and safe notes. Synchronizes RoboForm data with multiple devices and computers. Fills long web forms with a single click and much more.
How to Install Roboform Chrome Extension
Now let’s see step by step process on how to add RoboForm to Chrome:
Step 1. Firstly, you need download this RoboForm for Chrome standalone extension.
Step 2. You will be redirected to the Chrome Store. It shall have ‘Add to Chrome‘ in the upper right corner. It shall have a picture of Roboform password manager with various reviews and the No. 1 Password manager tagline.
Step 3. Check whether the version is compatible with your device. If it is compatible then click on ‘Add to Chrome‘ in the upper right corner.
Step 4. A pop-up dialog will appear asking whether to add RoboForm Password Manager. It will show what the Roboform extension can do when it is added. It can read and change data on the websites a user visits, It can read and change the bookmarks, etc, If you accept all. Click the ‘Add extension‘ button.
Step5. A notification ‘Roboform Password Manager has been added to chrome‘ will pop up in the upper right corner confirming the addition of the RoboForm extension to Chrome.It gets enables automatically once it is clicked and whenever the website is used the standalone extension works without the Roboform application.
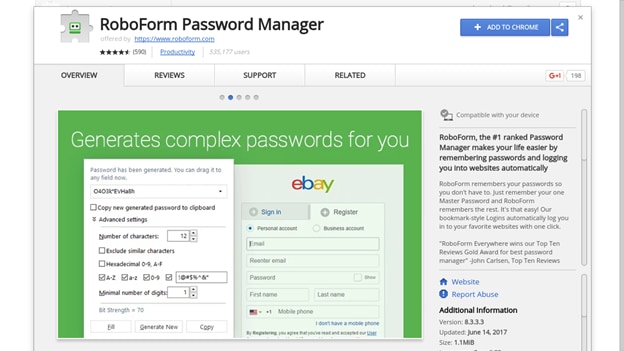
roboform chrome extension not working
Having issues using your RoboForm extension within Chrome? We’ve got you covered! Consult the information below for tips on how to resolve your Chrome related issues.
Update RoboForm
Before consulting the troubleshooting tips below, ensure you’re using the latest version of RoboForm. You can download and install the latest version from our Download page. To verify, which version you’re currently running:
1) Click the RoboForm extension icon.
2) Click the three vertical dots in upper right of the menu.
3) Select “Help” from the menu.
4) Click the “About” option.


NOTE: If you download the extension directly from the Chrome app store, the extension will function in standalone mode (limited functionality) if RoboForm is not installed. For unbridled access to RoboForm’s features, download and install the application directly from our site.
The RoboForm extension button isn’t appearing (or it’s greyed out) in my browser
Verify that RoboForm is enabled in your Chrome extension list:
1) In Chrome, click the 3 vertical dots in the upper right hand corner.
2) Select “More Tools,” then click the “Extensions” option.

3) The slider should be blue/toggled to the right.

I can’t log in to the RoboForm Chrome extension
If you’re unable to log into your RoboForm Chrome extension, verify that you’re using the proper login credentials.
The RoboForm upper toolbar isn’t appearing
Older versions of Chrome did have the ability to place the RoboForm toolbar at the top of the browser. Chrome has since changed their browser functionality so that a full upper toolbar is no longer possible. The RoboForm toolbar can, however, be placed at the bottom.
RoboForm isn’t automatically saving or filling passwords across websites
Verify your RoboForm autofill and autosave settings.
Autofill settings:
1) Click the [ ^ ] (show hidden icons) button in the bottom right of your screen.
2) Click the RoboForm icon.
3) Select “Options” from the menu.

4) Select “AutoFill” from the column on the left.
5) Check the “Offer to AutoFill” and “AutoFill Windows Basic Authentication dialogs in browsers” boxes.
6) Click the “Save” button.

Autosave settings:
1) Click the [ ^ ] (show hidden icons) button in the bottom right of your screen.
2) Click the RoboForm icon.
3) Select “Options” from the menu.

4) Select “AutoSave” from the column on the left.
5) Check the “Offer to AutoSave” and “Offer to save logins from Windows dialogs in browsers” boxes.
6) Click the “Save” button.

RoboForm doesn’t prompt to save a password on a specific website
If the autosave prompt is not appearing, you can manually save the login by holding ALT + clicking the Login button or SHIFT + enter in the text field.
RoboForm doesn’t prompt to fill on a specific website
There’s a chance you may have previously blocked the login for this website. Once blocked (it has “-Blocked-” in its name), AutoSave will no longer pop up on any pages of the website. To unblock this website, navigate to the Editor >> delete the blocked login >> resave. For more information about Blocked Logins and how to add or remove them, read this tutorial: https://help.roboform.com/hc/en-us/articles/360054701691-Blocked-Logins
Why can’t I use Chrome’s built-in password manager with RoboForm?
The decision to replace the built-in browser password manager with RoboForm was made following the careful consideration of both end user and reviewer feedback. Such a setting modification is standard among modern password managers and is enabled by major browsers. In addition to browser password managers being less secure than RoboForm, receiving autosave password prompts from both the browser and RoboForm proved to be an added inconvenience. With that being said, while we cannot provide an ETA, we are still investigating the feasibility of simultaneously offering both options.
Conclusion
Let us know your thoughts in the comment section below.
Check out other publications to gain access to more digital resources if you are just starting out with Flux Resource.
Also contact us today to optimize your business(s)/Brand(s) for Search Engines
