SEO Tools For Webmasters
If you want your website to rank, it’s important to know what tools can help. The first step is to make sure your website is optimized for search engines. This means adding meta tags, titles, and keywords for each page of your site. These are all things that search engines use when they index your site.
Next, you need to make sure that there are no duplicate pages on your site. This can happen if someone links to a page that doesn’t exist or if you’ve created multiple versions of a page but only have one live on the web. The best way to avoid this problem is by using a tool like Moz’s Open Site Explorer or Majestic SEO’s Backlink Checker which both allow you to see where all of the links are coming into your site from so you can remove any duplicates or broken ones quickly!
Finally, once your site has been optimized it’s time to start thinking about how users find it through search engines like Google (or Bing if you’re still using Bing). If people aren’t finding what they’re looking for on Google then even if they find your website at some point during their search experience then there’s no
Seo Tools For Webmasters
Google Webmaster tools is Google’s collection of Search Engine Optimization (SEO) tools that help you manage your site in Google Search results. Now categorized and housed under Google Search Console, they provide you with the data your organization needs to rank higher in search.
We aren’t kidding about the data — there’s so much in there that it can be overwhelming. Remember the Pareto principle, or the 80/20 rule: For many events, you get 80% results from 20% effort. So what information should small teams prioritize to see the most benefit? Here are the best Google Webmaster tools within Search Console to help you get the greatest return on your time investment.
Google Webmaster Tools for Content Creators
1. Google Search Console
Search Console is your one-stop shop for SEO data in Google. It tells you how your site appears in the world of Google Search, and gives you tools to improve its ranking.
Search Console tells you what people are searching for when they find your site, how your content ranks for those queries, and how many people are actually click through. You can also monitor your site for any technical SEO issues and crawl your site to ensure Google can find every page. Within Search Console, we recommend nonprofits and small teams focus on the following 5 tools.
2. Search Analytics
Under Google Search Console, you can find Search Analytics to track what queries are bringing users to your site, and what pages appear from those searches. It is very important to track this information to ensure that you are…
- Ranking for keywords that are branded
- Ranking for keywords that are not branded but are relevant to your cause to reach new audiences
- Are not ranking for irrelevant keywords that would cause a bad user experience for the searcher
You can also use this information to find new ideas for content so you can rank higher in search.
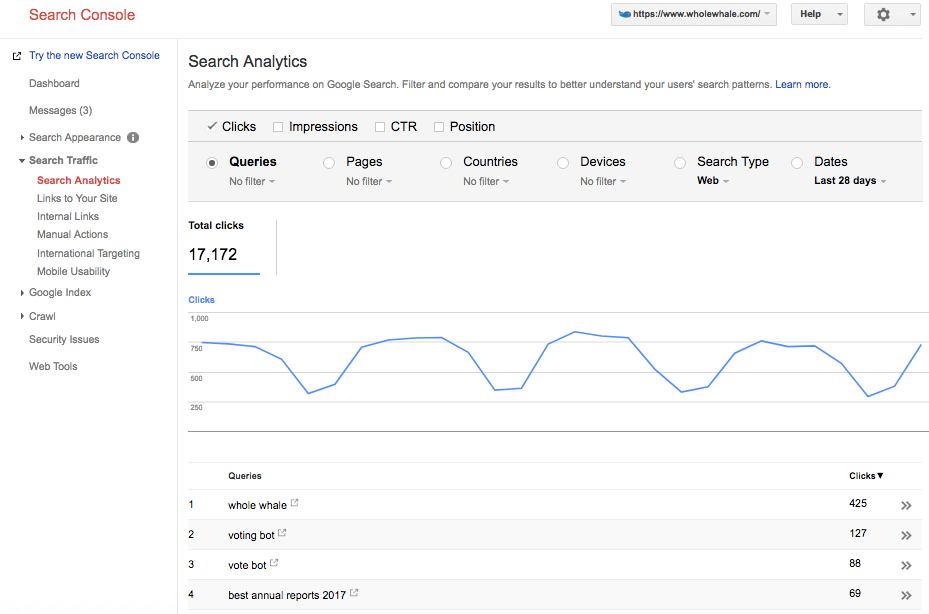
3. Links to Your Site
One of the biggest questions we get during content marketing trainings is how organizations can track when other sites link back to them. Easily enough, these are also known as backlinks.
How can we easily determine if our partners are linking to us? Are they linking to us properly? Use the “Links to Your Site” section of Search Console in Google Webmaster Tools to see what domains are linking to you, what content they are linking, and what anchor text they’re using.
Anchor text is the copy that is hyperlinked, and it is a hint to the Google robots as to what the site that is linked is all about. Hyperlinking “click here” doesn’t add any SEO value to your site, because it is so vague. However, linking the text “Whole Whale” to our homepage makes it clear to Google that the landing page is relevant to the anchor text. So make sure your partners and backlinks are using the right anchor text so you can get that value.
Google Webmaster Tools for the Technical SEOs
4. Testing Tools

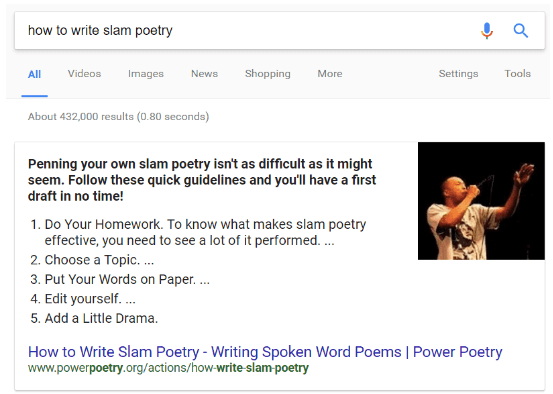
Beyond Search Console, most of Google Webmaster Tools aren’t especially useful for SEO. However, the Testing Tools are great for the more technically-savvy SEOs to dive deeper.
Check out the Structure Data Testing Tool and Structured Data Markup Helper to test out structured data. Structured data refers to adding some type of markup on a webpage, in order to provide additional detail around the page’s content so the search appears with rich snippets, rich cards, carousels, knowledge boxes, etc.
Test this out with your top 10 landing pages: Do you see an improvement in ranking and traffic? If yes, try adding it to those articles that are ranking in the #2-5 position of Google and see if data markup gives them an extra boost.
5. Security Issues

If there are any security issues with your site’s content, Google will tell you. Under Security Issues in Search Console, you can get a security checkup. If you ever think your site is hacked or there is a cybersecurity issue, you can use this page to get a (vital) second opinion.
6. HTML Improvements
Since this is all about the 80/20 rule: What are the easiest fixes to improve SEO? Fixing meta descriptions and title tags is a tedious, but easy and effective task. (A great one to assign to interns if you have them.)
This section of Search Console in Google Webmaster Tools will tell you where there are areas for improvement and what specific pages need to be improved. For tips on writing meta descriptions, check out our guide.
7. Crawl Errors
Can Google find all the pages on your site? Are the most up-to-date pages appearing in search? Use the Crawl Errors section of Search Console to ensure there are no server errors or 404 errors (Page Not Found).
These issues are bad for user experience, because searchers can’t get to the pages on your site they are looking for. And when something is bad for UX, it’s bad for SEO. Google wants searchers to get fast, relevant, and accurate results, so a “Page Not Found” issue is a big one. Refer to the Crawl Errors section regularly and set up 301 redirects for any 404 pages to send to a relevant new page or the updated URL.
Whether you’re a rookie, a curious content creator, or a technical SEO wizard, Google Webmaster Tools has something for you. Did we miss your favorite one? Share it with us and tweet @WholeWhale.
google search console
Measuring your website’s performance can help you gather insights on what’s important to your audience, how they’re finding your content and whether that content is actually surfacing in search results. Google Search Console is a collection of free tools and reports to help site owners and SEO professionals do just that.
How Google Search Console can help you manage your website
Google Search Console (GSC) is a wealth of information for websites of all kinds, but especially for sites that represent brands and businesses. It can help you identify which search terms people are using to find your site as well as analyze important metrics like your average position in Google search, clicks and impressions.
You can also use GSC to navigate technical issues to ensure that your pages are getting properly indexed and are accessible to searchers. GSC will even send you email alerts when it detects site issues and you can also notify Google after you’ve fixed those issues.
The features mentioned above are just the basics, but they’re all critical aspects of maintaining your site so that it can continue to further your business or brand. There’s much more that GSC can help you do, but first, you’ll need to set up GSC for your site.
Setting up Google Search Console for your website
To get started, head over to the GSC landing page and click “Start now.” After that, you’ll need to sign in to the Google account that you’d like to associate with your site’s Search Console account. If this is the first time you’re using Search Console, you’ll be asked what property type you’d like to create: a domain property or a URL prefix property.
Google_search_console_property_type_selection
A domain-level property provides you with a comprehensive view of your site’s performance, including all URLs across all subdomains, on both HTTP and HTTPS.
A URL prefix property, on the other hand, includes only URLs with a specified prefix. This may be a good option if you’re looking to track specific subfolders, like http://m.example.com/ for your mobile site, for example.
Verification. A site’s GSC can contain a lot of information and settings that you wouldn’t want unauthorized individuals to have access to, which is why Google requires verification as part of the setup process. Adding a domain property requires you to very site ownership by adding a DNS record in your domain name provider — this is the only verification method for domain properties.
Google_search_console_domain_verification_screen
After you’ve added your domain, check if your domain registrar appears in the drop-down menu (shown above). If it does, select it to begin the automated authorization process. If your domain registrar isn’t on the list, you’ll need to copy the TXT record (the line of characters next to the “copy” button) and follow the verification instructions for your specific domain name provider. If the verification doesn’t succeed initially, Google recommends that you try again after a few hours as the change may take some time to take effect.
If you went with a URL prefix property instead of a domain property, then you can verify site ownership via HTML file upload, HTML tag, Google Analytics tracking code, Google Tag Manager container snippet, the above-mentioned domain name provider method and more.
Google Search Console’s most important features
Once you’ve verified site ownership, you can begin accessing GSC for your site. It’ll look something like the image below.
Google_search_console_homepage_example
The primary sections are Performance, Coverage, Experience and Enhancements. You’ll have to get familiar with these sections/reports if you want to put GSC’s data and features to work for your site.
Performance reports. The Performance tab (located on the left-hand navigation panel) shows you data that can be used to inform your digital strategy. Since performance reports, and GSC as a whole, are such a flexible tool, we asked Search Engine Land Newsletter subscribers how they use it — we’ll be highlighting their experiences throughout this guide:
“Above all, my most used, and favourite feature of Google Search Console is ‘Performance on Search results’. The in-depth keyword, click, and impression data allows me to highlight more niche user searches in industries that are otherwise incredibly difficult to perform keyword research for. Where industry-renowned SEO tools will only show keyword data for higher volume keywords, Search Console lets you go granular, and really see what actual searches drive traffic to a website. This feature in particular also helps when it comes to informing my keyword assignment work, helps me to quickly identify trends, and additionally, develop further data-led content ideas.”
-Jade Dawson
All accounts will have data from Google search results in the Performance tab, but sites that have attracted meaningful traffic in Discover and Google News will also see reports specifically for those channels as well. Since traditional search performance is the most common scenario, we’ll be focusing on this aspect of the performance report. The information available here includes (but isn’t limited to):
The top queries used to discover your content.
Impressions (how often searchers see your site in Google’s search results).
Clicks (how often they click on your site in Google’s search results).
Average CTR (the percentage of impressions that resulted in a click).
The average position of your site in search results.
Google_search_console_interface_tutorial
You can manipulate the report to show you the information you’re most interested in via the filter bar (circled in yellow), metrics options (indicated by the red arrows) and dimensions tabs (indicated by the hashed blue box).
The filter bar enables you to filter the information by search type (web, image, video or news), date range (up to the last 16 months), query, page, country, device and search appearance (the search result type or feature).
You can check or uncheck total clicks, total impressions, average CTR and average position to toggle the chart (indicated in green) to show the desired data over a given timeframe.
The table (indicated in orange) provides you with an overview of clicks and impressions based on the dimension you’ve selected (queries, pages, countries, devices, search appearance and dates).
It’s a good idea to get comfortable using the filter bar. Experiment by clicking on the “+ New” button to reveal a menu that enables you to filter your data by query, page, country, device and search appearance.
GSC Performance Filter New
Additional filters within the Performance report.
You can also use these filters to compare two values. Try a new filter and edit or remove filters when you want to analyze something differently. The updated interface can be used to determine the value of keywords and whole sections of your site, traffic source by country, the type of devices searchers are using, and how Google is serving your pages.
“I love using the Performance Report and the included filters to identify cross-channel opportunities. Specifically, I apply the position filters to identify terms ranking just outside page 1 or just outside the local pack (we use GMB specific UTMs to differentiate these). Depending on what the destination URL looks like, I then determine whether onsite optimizations, internal linking, tech SEO, and/or link building are appropriate to improve rankings. I also use the Performance Report to define Search Network terms to bid on and to define new content opportunities (which supports existing and new keyword ranking potential). I’m a big believer in integrated marketing. Search Console, especially the Performance Report, makes that much easier.
-Matt Messenger
Index Coverage reports. This report shows the status of your site’s URLs within Google’s index and is used to troubleshoot technical SEO issues that can prevent your pages from showing up in search.
“My favorite search console feature is the Coverage feature. It shows you any errors that may be keeping your site’s pages out of the search results and explains how to fix the issues. Not knowing about errors on your site can cost you visitors and conversions. Use the information it gives you to fix issues such as text that is too small to read or content wider than the screen on the mobile view of a website. Fixing issues like these helps improve your viewer’s experience for better results.”
-Christina Drews Leonard
Google will email you when it detects a new index coverage issue on your site, but it won’t email you if an existing issue becomes worse. It’s a good idea to check this report from time to time to ensure that any issues are under control.
Google_search_console_index_coverage_report
The Index Coverage report in Google Search Console.
Similar to the Performance report, toggling the “error,” “valid with warnings,” “valid” and “excluded” options will refresh the chart to show the desired data. Here’s what each of those options means.
Error: The page is not indexed and does not appear in Google search results. Clicking on a particular type of error (in the table below the chart) will show you the URLs that the error applies to, which can get you on the path to resolving them.
Valid with warnings: These pages are indexed and may or may not be appearing in Google search results. GSC uses this designation because it thinks there’s a problem you should be aware of.
Valid: This indicates that a page is indexed and showing in Google search results — there’s no need for further action (unless you don’t want the page to be indexed).
Excluded: These pages are not indexed and are not labeled as having an error because Google thinks it is your intention to have these pages excluded. This can happen when a page has a noindex directive or there’s an alternate page with a canonical tag, for example.
If you’re steadily creating new content, your number of indexed pages should be trending upward. You may see them trending downward if you’re merging or getting rid of content that no longer serves a purpose. If there’s a sudden dip in indexed pages (that isn’t warranted by something you did, like merging content), that may indicate that there’s an issue preventing Google from indexing your content. Google’s Index Coverage report help page contains a full list of errors that you can use to resolve issues that are stopping Google from indexing your URLs.
Page Experience report. Google added this report to GSC ahead of its page experience update. The report combines the core web vitals report with the other metrics that are part of the page experience update. Core web vitals data comes from the Chrome User Experience (CrUX) report, which gathers anonymized performance metrics from real visitors to your site.
google-page-experience-report
At a glance, the Page Experience report shows you…
The percentage of “Good URLs” — the proportion of mobile URLs that have a “good” Core Web Vitals status and no mobile usability issues, according to the Mobile Usability report.
The total impressions you’re getting from good URLs.
The number of “Failing URLs” in Core Web Vitals (URLs designated as “Poor” or “Need improvement”).
Any security issues that may prevent your site from being considered as delivering a good page experience.
And, whether a significant number of your pages use HTTP instead of HTTPS.
Google has said that great content will continue to be a more important factor than page experience, and that great content with a poor page experience may still rank highly. However, if the quality of your content is similar to that of your competitors, providing a positive page experience may give you an edge in the search results, and paying attention to this report can help you deliver that experience.
Enhancements reports. Similar to the Index Coverage report, these reports show you trends for errors, valid pages with errors and valid pages. Pages with errors aren’t shown in Google search results. Pages with warnings can be shown in results, but the errors may be preventing them from showing in places that they might otherwise be eligible to appear, like the Top Stories carousel in the case of AMP pages, for example.
If you’re using AMP (Accelerated Mobile Pages), Google’s framework designed to make pages faster for mobile device users by serving them via its own cache, then you’ll see the AMP status report within the Enhancements section of your GSC. As a side note, one of AMP’s biggest draws was eligibility to appear in the Top Stories carousel; when the page experience update rolls out, Google will also lift this restriction, enabling pages that perform well on page experience to appear in this coveted search feature.
The unparsable structured data report aggregates structured data syntax errors. These are covered within this report instead of the report for the specific feature (like event or job rich results, for example) because the errors may be preventing Google from identifying the feature type.
More reports can appear in the Enhancements tab depending on the structured data markup you’ve implemented. These can include reports for breadcrumb, video, logo and sitelinks searchbox markup, to name a few. Zooming in on a specific error type within any given report will also present you with a “validate fix” button — this can be used to communicate to Google that you’ve resolved an issue that was preventing the search engine from properly accessing a part of your site.
Conclusion
Let us know your thoughts in the comment section below.
Check out other publications to gain access to more digital resources if you are just starting out with Flux Resource.
Also contact us today to optimize your business(s)/Brand(s) for Search Engines
