If you’re a content creator, you probably have quite a bit of experience with taking photos. You know how to pose, how to make your subject look natural, and how to play with the lighting. But what if you want to make a video?
The good news is that not much changes in the setup for a photo vs. a video, but it does take some extra steps. And one of those steps is finding an app that can turn your photos into videos. Don’t worry—we’ve tested out all of the best apps, and we’ve narrowed it down to the top three!
Table of Contents
Best Apps for Turning Photos into Videos

Video editing can be a drawn-out affair, especially if you don’t know what you’re doing. Most of us don’t want to sit around for hours turning our favorite photos into movies and memories, and luckily for us, there are plenty of mobile apps out there that help us do that with just a few taps of our phone. We’ve put together a list of mobile apps that create video clips from photos that you can use as movie files, letting you add music, filters and whatever else you desire to really make them memorable.
1. FotoPlay
Platforms: Android
The ridiculously popular video-making, photo-merging app has earned its place at the top among apps that create videos clips from photos. It seamlessly lets you merge photos with videos, music, effects, stickers, you-name-it, to create wonderfully cinematic memories from your favorite photos.

Use stylish fade-ins, fade-outs and other snazzy effects to create smooth transitions between series of photos, then add the music you want to really capture the moment. (Maybe you could add the song that actually played when the photos were taken.) FotoPlay supports multiple aspect ratios – so whether you take photos vertically or horizontally, you’re covered.
The “Video FX” feature is really one to look out for, giving your videos that cinematic quality that takes them to the next level.
2. Integrated iOS Method (for Live Photos)
Platforms: iOS
Ever look at a sequence of live photos on your iPhone and think “Damn, that would make a cool video!” Well, you actually can do just that without the need for any third-party apps.

First, navigate to your Live Photo. You can find them in the Photos app under “Albums -> Media Type -> Live Photos”.
Find the Live Photo you want to turn into a video, tap “Share” in the bottom-left corner, then tap “Save as Video”.
You’re done!
3. Photo Video Maker
Platforms: Android
One of the most popular photo-to-video apps on Android, Photo video maker is a vast treasure trove of features and possibilities for dissecting, experimenting and otherwise dallying with your photos.

So what’s so good about it? First up, it has its own image enhancement and filtering tools, which means that you can prepare the images for your slideshow or video right there in the app. There are tons of effects, stickers and transition to choose from, as well as the option to add your own music of course.
You can tailor your videos right down to deciding how long each individual image stays on the screen, as well as embellishing each picture with a frame should you want it. There’s no limit to the number of photos you can use, and its friendly UI makes it easy for even non-tech-savvy users to splice together their own beautiful movies and montages.
4. Google Photos
Platforms: iOS, Android
Many of you already use Google Photos – and for good reason. Google Photos boasts a great photo management interface coupled with free unlimited storage (provided you don’t mind a little compression).

In addition, Google Photos can automatically create slideshows and animations from your pictures. These slideshows revolve around special occasions or recent trips, with Google automatically selecting the photos based on data like location. While they were cool, users did not have the ability to manually select which photos they wanted to include in the slideshows. Until now.
Users can create movies on demand, selecting a theme like “Mother’s Day”, “Selfie” and “Doggie” to name a few, then they identify who should star in the production. Google Photos will automatically try and find the best photos and video clips. Furthermore, the app even sets your videos to music!
5. Magisto
Platforms: iOS, Android
Magisto markets itself as an intelligent editor that makes movie-making simple. Users just choose the style of film they think best suits their photos or footage. This helps Magisto determine your audience and purpose.

For instance, Magisto will structure clips differently in a promotional video meant for social media compared to a wedding. Once the video style is chosen, users select which video clips or photos they want to appear in their film. Finally, users choose which music they want to use as a soundtrack.
Users then sit back and relax as Magisto works its magic. Magisto is super-easy to use, making it perfect for people who have no prior editing experience.
Furthermore, Magisto boasts social media integration for you to easily share your clips online. Magisto does offer a premium version which lifts some of the restrictions found in the freebie, most notably the ability to download your clips to play back on other devices, such as a PC or TV.
how to make a video with photos and music free
You can make a video with pictures and music with video editing software like VideoStudio. Follow along with our tutorial below to learn the easiest way to make a video with pictures and music. Want to build a video but don’t have enough video clips? Or want to incorporate some of your favorite photos as well? Don’t panic. VideoStudio gives you the tools to easily create videos using both video clips and still images, or even just still images. Change the timings, add transitions, and include music to create stunning photo presentations for professional or personal use.
You can create a photo slideshow with music in no time. Simply add your photos to your timeline, add transitions and pick your soundtrack. In minutes, you have created a photo slideshow, ready to export and share with family and friends. Let’s get to work.
Quick Reference
- Install VideoStudio
- Add photos to timeline
- Add transitions between photos
- Add a soundtrack to your video
- Add fade effects
- Save and share
- Install VideoStudioTo install VideoStudio video editing software on your Windows PC, download and run the installation file above. Continue following instructions on the screen to complete the setup process.
- Add photos to timelineTo get started drag and drop your photos from the library menu to the timeline in the order you wish them to appear in your slideshow.
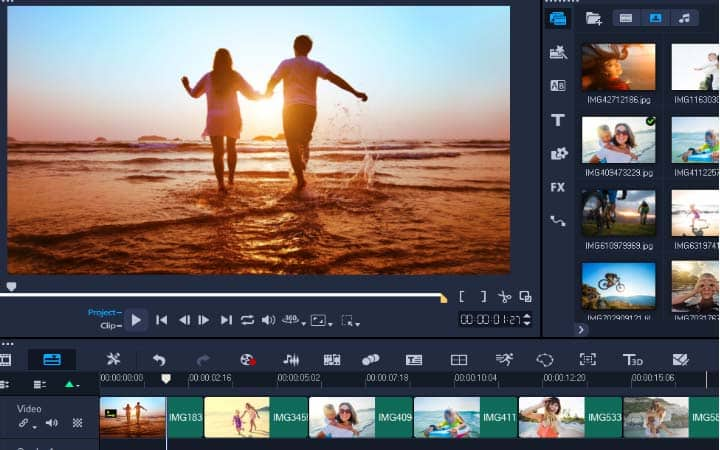
- Add transitions between photosNext, you want to add a transition between each photo, this will help your photo video flow better. Open the transitions library and choose your video transition. Once you find the transition you want, drag and drop it between two clips on the timeline. If you wish to add the same transition between all clips, if you want to apply the same transition between all clips in the track, right-click the transition thumbnail in the library, and choose to Apply current effect to the video track. If you want all transitions to be unique, you can drag individual transitions or select the transition titled “random”. This will add a different transition between each clip.
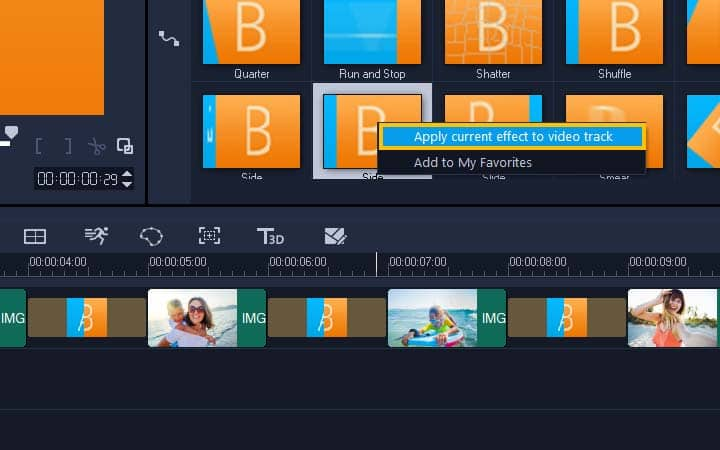
- Add a soundtrack to your videoIt is now time to add music to your movie. On the Timeline toolbar, click the Auto Music button. Here you can search and explore a range of different track options by using the drop-down lists. Press Play to preview the selected music. You can also access the music library in the Library panel, under ScoreFitter music. Alternatively, you can import a soundtrack from your own content by importing into your library and then adding it to the timeline. ScoreFitter tracks are designed to automatically match the length of your video project. To enable this, be sure that “Auto Trim” is clicked on before you add the track to your media timeline – the song duration will automatically adjust to the length of your video.
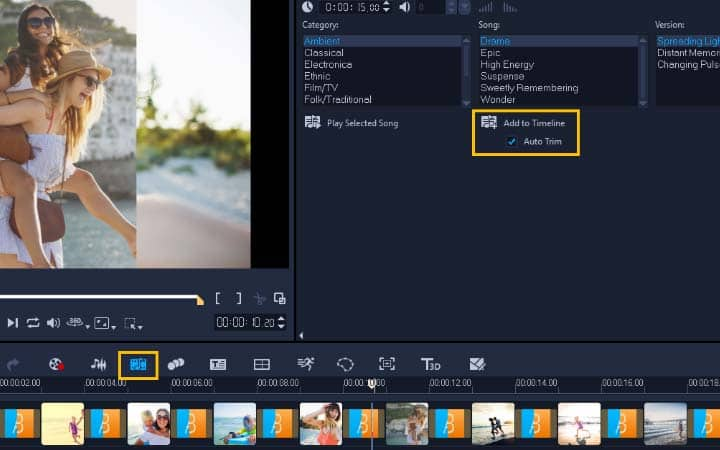
- Add fade effectsTo fade the music at the beginning or end of your project is simple; click the Fade-out button in the Auto Music area, or you can also access these controls by right-clicking on the audio track in your timeline and selecting fade in, fade out. This a great way to add sound to the background of your image video.
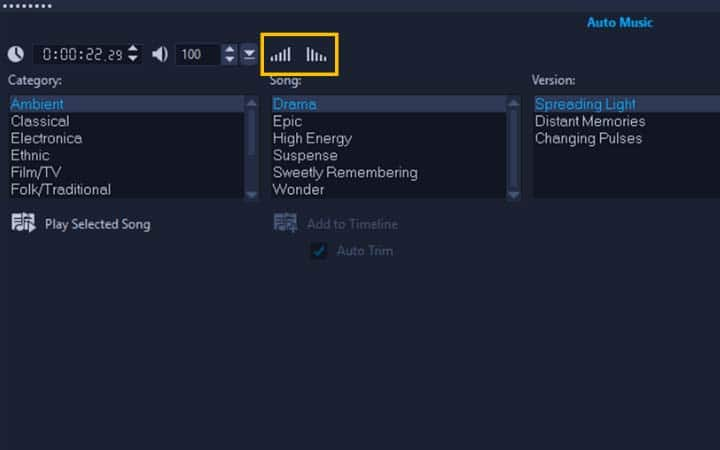
- Save and shareWhen you are done, go to the export tab to upload online directly to your website, blog, Facebook, YouTube channel, or other social media sites, or export to your computer in popular formats. Make sure your video is formatted in the correct size for your needs. Now that you are done sit back and watch your new masterpiece.
Conclusion
Let us know your thoughts in the comment section below.
Check out other publications to gain access to more digital resources if you are just starting out with Flux Resource.
Also contact us today to optimize your business(s)/Brand(s) for Search Engines
