Google Chrome comes with a few built-in features that block websites being visited from being accessed. This is useful to stop people from viewing certain sites while they are at work. The Google Chrome Extension can be used to allow any website to be viewed even when they are blocked. It works in conjunction with the built-in feature and acts as an exemption. This guide will show you how to use the Google Chrome Extension feature to allow access to sites that are blocked by your employer or other group of people.
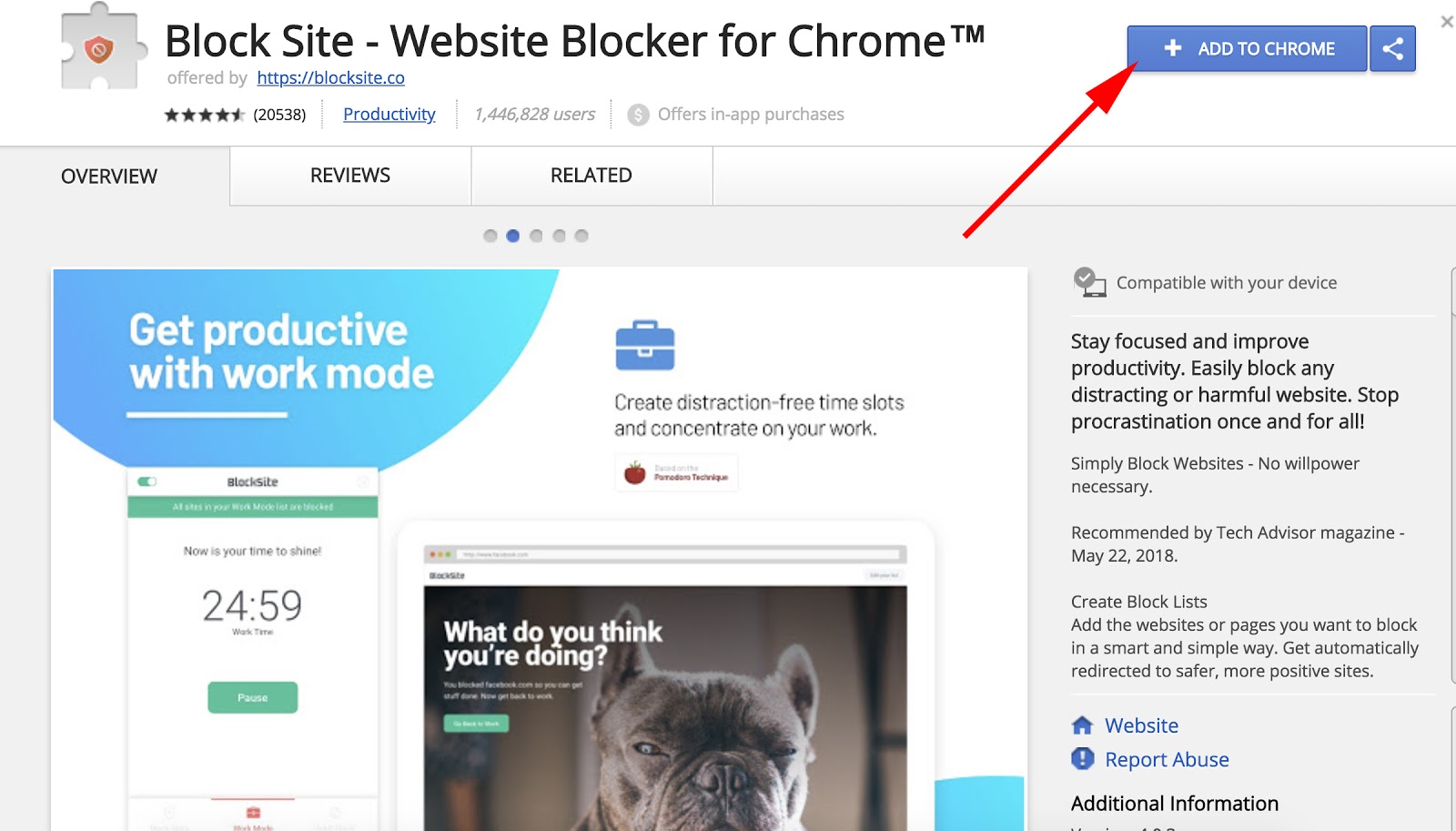
Table of Contents
Google Chrome Extension For Blocked Sites
There are several reasons why you might want to block a website on Google Chrome, such as improving your productivity during working hours or preventing children from accessing explicit content.
In this article, we walk you through blocking websites on Chrome for desktop, Android, and iPhone.
How to block websites on Chrome on desktop
1. Go to the BlockSite extension page in the Chrome Web Store.
2. Click Add to Chrome and then click Add extension in the pop-up to confirm.You can find a number of helpful extensions in the Chrome Web Store.
3. Once installed, BlockSite will automatically open a new tab in Chrome. Click I Accept to accept the terms and start using the extension.
4. Click the BlockSite icon in your extensions (located to the right of the search bar), then the gear icon to access settings. If you don’t see the icon, click the Extensions icon, then click the pin next to BlockSite.
5. To block a website, go to the Block Sites tab. Enter the URL in the blank bar, then click Add item.
6. Click the Schedule button to set up a blocking schedule.You can add up to six websites with the free version of BlockSite.
7. To remove a website from the block list, click the trash icon to the right of the URL.If you accidentally delete the wrong website, you can add it back by typing in the URL.
Quick tip: You can also block a website by clicking the BlockSite icon when you’re on a website you want to block. Click Block this site.
How to block websites on Chrome on the mobile app for iPhone
1. Open the Settings app.
2. Tap Screen Time, then Content & Privacy Restrictions.View your daily screen time average and set app limits here.
3. Tap Content Restrictions, then Web Content.Here, you can change content restrictions for Siri, App Store, and more.
4. Tap Limit Adult Websites.Manually block websites in the Never Allow section.
5. In the Never Allow section, tap Add Website.
6. To block a website, type in the URL, then tap Done.
Quick tip: For more information on blocking websites on an iPhone, check out our article on How to block websites and searches on your iPhone or your child’s.
How to block websites on Chrome on the mobile app for Android
1. Go to the Google Play Store. Download the BlockSite app.
2. Once downloaded, open the app. Follow the on-screen prompts to allow BlockSite to access your privacy settings.
3. To block a website click the plus (+) sign and search for the website. Tap to select the website, then tap Done.
how to block websites on chrome without extension
Blocking distracting websites on Chrome can help reduce distractions. Blocking inappropriate websites on Chrome can help keep children safer online. Is using a website blocker extension a good way to do the blocking? Not really. Anyone can easily remove the extension so the blocking is easy to bypass. That’s why many people want to know how to block websites on Chrome without extension.
This article will show you how to ban websites on Google Chrome on desktop and mobile without using an extension.
Mac
Windows
Android
iOS
Method 1. How to block a website on Chrome on Mac with AppCrypt
Cisdem AppCrypt, a website blocker and app locker rolled into one, is the best tool to block access to websites on browsers on Mac. With this efficient and straightforward tool, you can effortlessly make unwanted websites inaccessible.
AppCrypt main features:
Block websites with password on Chrome, Safari, Opera and more
Let you block specific websites or categories of websites
Also let you block all sites except the ones you allow
Lock apps with password
Offer a schedule feature to block sites and lock apps during certain hours
Easy to use
Hard to bypass
Can be used for parental control, productivity, privacy protection, etc.
Steps: How to block websites on Chrome without extension
- Download and install AppCrypt.
Free Download
- When you open this Chrome website blocker for the first time, it’ll ask you to set a password.
a message asking first time users to set a password
- Click the AppCrypt icon in the menu bar and choose Open Main Window.
the AppCrypt icon located in the menu bar
- Enter the password, and you are in the main window. Click Web Block.
the Web Block button located in the top right corner of the main window
- Under the Web Block tab, add specific URLs or import categories of websites to block.
the Web Block tab lets users add URLs or import lists of websites to block on Chrome
Now the added or imported websites are blocked on Google Chrome and other browsers, including the incognito browsing mode. When you or someone else such as your child tries to open a blocked site on Chrome, the site won’t open, and a message will show up saying that it’s blocked.
the message saying that a website is blocked
To access a blocked website, one needs to quit AppCrypt, or disable WebBlocker, or remove the website from the Block list. Each and every of the three actions requires the password. The blocking is hard to bypass, unlike with using an extension.
Tips
How to block websites on Chrome permanently or during certain times
As long as AppCrypt is running, the websites will be blocked all the time. It’s recommended to select the Launch at system startup checkbox in Preferences.
the Preferences window providing the Launch at system startup option
If you want to block a specific website for certain hours of the day, the Schedule feature can help. Select the website, click the clock icon next to it, enable Custom Schedule and click Add Schedule to schedule the blocking of the website.
the clock icon next to a selected website
a schedule is added
To block all websites for certain hours, you can set a General Schedule by clicking Schedule in the toolbar. Note that the General Schedule will also apply to app locking.
a general schedule is added
How to only allow access to certain websites on Chrome
This website blocker for Chrome also lets you block all websites except a few. In the Web Block window, switch from the default Block list mode to the Allow list mode. Add one or more websites to allow.
the Allow list mode
Get AppCrypt for Mac to easily block access certain websites to limit the time spent on them!
Free Download
Method 2. How to block a website on Chrome on Windows 10 with URL Blocker
Here’s a scenario. Your son needs to use Chrome for schoolwork, and you allow it. However, he spends hours on YouTube when not supervised. The good news is that you can use a tool called URL Blocker to effortlessly block YouTube and other unwanted websites.
- Download URL Blocker. Open it.
- Enter the website that you want to block.
the URL Blocker main screen providing the Add button, the Apply button, etc.
- Click Add. Continue adding other websites to block if needed.
- Click Apply.
- When the Log Off dialog box pops up, click OK.
The blocking will take place immediately on Google Chrome and other browsers you may have. Trying to open a blocked website will bring the “can’t reach this page” message or a similar message.
If your child is a bit tech savvy, he or she may be able to figure out how the websites are blocked and unblock them. Here’s a tip to prevent this from happening. Run URL Blocker from a USB flash drive and eject the drive after you finish setting up the blocking. This way, the websites will be blocked secretly.
Method 3. How to block sites on Chrome mobile without extension on Android
You may have heard about Google Family Link, a parental controls service by Google. It’s available as an Android app and can help parents control what websites and content their children can access on Android devices. Below are the steps to use this app to restrict children’s access to websites.
- Open the Play Store app and install Google Family Link. Open it.
- Create a Google Account for your child. When creating, you will be asked for credit card info to verify that you are a parent.
- On your child’s device, sign in with the child’s account.
- In the Parent permission screen, choose your own Google account and enter your password.
- Finish the other settings.
- On your device, go to Family Link Settings.
- Tap Filters on Google Chrome.
the Filters on Google Chrome settings
- Enable Try to block mature sites and then tap Manage Sites.
- Tap Blocked and manually add the sites that you don’t want your child to access.
Now the websites are blocked on your child’s Google account.
This service can also be used to block or allow certain sites for kids on Chrome browser on Chromebook.
Method 4. How to prevent access to certain websites on Chrome on iPhone
Sometimes you may want to block yourself or your kid from certain websites on iPhone. Luckily, iOS provides a solution. It’s called Screen Time and can be found in Settings. However, the fact is it doesn’t support Google Chrome. Screen Time can only block sites on Safari. Don’t worry. There is a third party solution.
It’s called BlockSite. You may know BlockSite as a browser extension. Since Chrome mobile doesn’t support extensions, the developer also provides BlockSite as an iOS app, which is available in the App Store.
- Install BlockSite app on iPhone. Open it.
- Tap the plus icon in the lower right part of the screen.
- Under the Website tab, enter the URL of the website you want to block.
a screenshot of website URL being added for blocking
- Tap the checkmark in the top right corner.
Now the sites are added to the Block List and blocked on various browsers including Chrome. You can edit the Block List anytime you wish.
One of the great things is that there is a password protection to prevent your kid from accessing BlockSite settings and undoing the blocking.
Method 5. How to prohibit websites on Chrome Enterprise
Google Chrome Enterprise by Google is a solution to manage Chrome browsers and devices. It’s designed for business use. Unlike the standard version of Chrome, Chrome Enterprise comes with a built-in way to block URLs. But only an admin can set up the blocking.
- Sign in to Google Admin console.
- Go to Devices > Chrome > Settings > Users & browsers.
- Choose to apply the website blocking to all users and browsers or specific ones of them.
- Go to URL Blocking.
the URL Blocking settings
- Add individual website addresses.
- Click Save.
- Ask the affected users to restart their Chrome browser for the blocking to take effect.
It’s a great way to minimize distracting websites and improve workplace productivity.
Can you block websites on Chrome by configuring a router?
Website blocking extensions can be easily bypassed. Also they can’t be used on Chrome mobile. Therefore, many people don’t take them into consideration when looking for a way to restrict access to websites on Chrome.
In addition to the five methods talked about above, there are a few other ways, which, however, require you to change Internet or computer settings. If you are not tech savvy or not confident with such methods, you can ignore them. One method is to change the settings on a router that has parental controls.
- Access the settings of the Wi-Fi router in your home or office.
- In settings, find a feature named Block Sites or Parental Controls or alike. If you can’t find it in basic settings, try the advanced settings.
- There should be an option for you to add websites to block. Some routers also let users block websites by category.
router settings that let users block websites
- Add website URLs and save your settings.
This should block the added websites on all browsers including Google Chrome on all or selected devices connected to this particular network.
Can you prohibit access to websites by editing the hosts file?
The hosts file on your computer is an operating system file. It’s possible to limit access to websites by modifying this file. With this method, the blocking takes place at the device level. In other words, all web browsers (e.g. Google Chrome) installed on your computer will prevent the prohibited websites from loading.
In the hosts file, you need to type the specific website name and then type 127.0.0.1 before the name.
a screenshot of the hosts file being edited for website blocking
Before making the editing, you need to know where the hosts file is and how to edit it.
On a Windows PC, the hosts file is normally located in c:\Windows\System32\Drivers\etc\hosts. You can use the Notepad app to open and edit it.
On a Mac, the file is located in /private/etc/hosts. The file can be opened and modified through Terminal.
Conclusion
Despite being easily accessible and usable, site blocker extensions are not effective enough. This article shows seven methods to block websites on Chrome without extension. The first five methods are easy for everyone to use. I hope the article can help parents find a way to keep children away from addictive or inappropriate websites. It can also help block oneself from certain websites.
Conclusion
Let us know your thoughts in the comment section below.
Check out other publications to gain access to more digital resources if you are just starting out with Flux Resource.
Also contact us today to optimize your business(s)/Brand(s) for Search Engines
