As a web developer, there are a few things that bug me regularly. One of these is when I want to view a website in full screen mode and I can’t right click on the tab to move it to the background. But thankfully the developers of Google Chrome created an extension which fixes this minor annoyance by adding a pause button on tabs in full-screen mode. The extension’s name is Full Screen for Google Chrome and I’ve been using it now for a while (ever since I found out about it).
Table of Contents
Google Chrome Extension For Chromecast
What is the Chromecast Extension?
So you bought a Chromecast and are wondering how you can get video content from your PC’s web browser onto your TV? If this is the case, then you have come to the right place. The Chromecast Extension installs in Google Chrome and allows you to cast your Chrome browser tabs to your Chromecast. This makes it easy for you to cast videos from Amazon Instant Video, Vimeo, Ted and more right to your television. The Chromecast Extension is also very helpful if you are trying to display a website to a group of people. You can install the Chromecast Extension from the link below:
Download Chromecast Extension
What do you need in order to install the Chromecast Extension?
If you use any other web browser other than Google Chrome, you will not be able to use the Chromecast Extension. The Chromecast Extension can only be installed and used with Google Chrome. Google Chrome is a free web browser that competes directly with Internet Explorer, Mozilla Firefox, and Apple’s Safari. The web browser is available for Windows, Linux and Mac computers. You can download Google Chrome from the following link:
Download Google Chrome
How to download and install Chrome with the Chromecast Extension
The first thing that you will need to do is install Google Chrome. If you already have Google Chrome, you can skip this step. Chrome is also available for Android and iOS but as of right now, you cannot cast your mobile chrome tab to the Chromecast. Perform the following steps to install the Chromecast Extension.
1.) Download and install Google Chrome
Click here to open up a web page that provide you with a link to download Google Chrome. Once you are on the website, click Download Chrome.
download google chromecast
The installer for Google Chrome may automatically launch. If it does’t you may be prompted to run or save the setup file. Click run.
run chrome setup
Go through the setup process and allow your PC to install Google Chrome. Now that Chrome is installed, you are ready to install the Chromecast Extension.
2.) Install the Chromecast Extension
Open up Chrome on your PC and head over to the following link:
Chromecast Extension install
The Chromecast Extension is actually officially called Google Cast. Click the button to add it to Chrome
chrmoecast extension
After your PC download’s and installs Googlecast extention, you will see the following little green icon in the upper right corner of your Chrome browser
chromecast stream
3.) Start casting your videos!
You are finally ready to start casting videos from your PC to your Chromecast. Open up the website that you would like cast in Google Chrome. Click the little Chromecast icon. When you do this, you will have to select which Chromecast that you would like to cast to.
select-chromecast-device
When you are done casting, simply click the cast icon to stop casting your tab. Now you have seen how easy it is to download and install the Chromecast Extension.
how to cast from chrome mobile
Casting Chrome browser to TV allows you to mirror the screen of your Android Phone onto the big screen of your Home Television. You will find below two different methods to Cast Chrome browser to TV from Android Phone or Tablet.
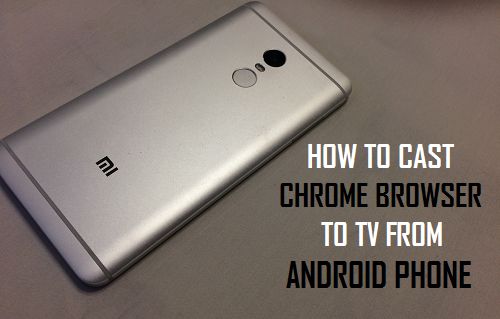
Cast Chrome Browser to TV From Android Phone
When you Cast Chrome Browser to TV, you will basically see a mirror image of the screen of your Android Phone on the big screen of your Home Television.
This practically means that anything that you play on your smartphone (Movie, Video, website) will be displayed on the big screen of your Home Television.
We are providing below two different methods to Cast Chrome Browser to TV From Android Phone or Tablet.
Note: This article assumes that you already have a Chromecast device attached to the HDMI port of your TV and Chromecast is Setup on your Android Phone.
1. Cast Chrome Browser to TV Using Cast Feature
The easiest way to Cast Chrome Browser to TV from Android Phone or Tablet would be to use the in-built “Cast” feature as available on most Android devices.
1. Open Settings on your Android phone or Tablet and tap on Display.
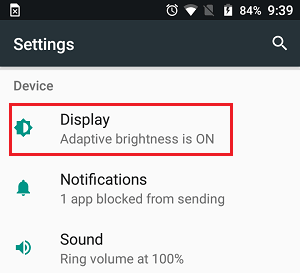
2. On the Display screen, tap on the Cast option.
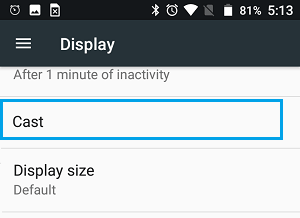
3. On the next screen, tap on your Chromecast device and this will mirror the screen of your Android Phone to TV.
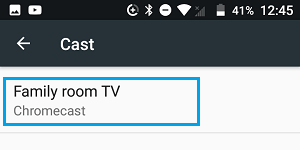
4. Now, open Chrome browser on your Android Phone and visit any website or play any video. You will see the display of your Android Phone being mirrored or Cast to the larger screen of your TV.
Note: If the Cast option is not available on Samsung Galaxy and other Android devices, you can use the second method as provided below.
2. Cast Chrome Browser to TV Using Google Home App
If your Android Phone or Tablet does not support the Cast feature, you can make use of Google Home App to Cast Android screen to TV.
1. Open Google Play Store on your Android Phone > download and Install Google Home App on your Android Device.
2. Open Google Home App on your Android Phone and tap on your Chromecast Device.
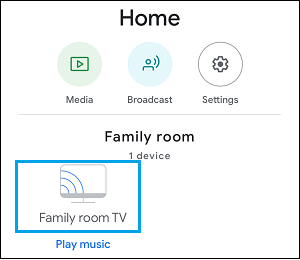
Note: If you have multiple devices, scroll down to locate your Chromecast device.
3. On the next screen, tap on Cast my Screen option.
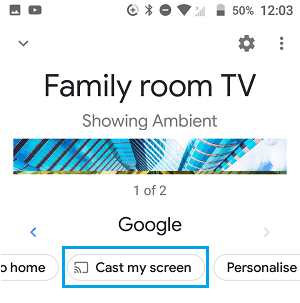
4. On the confirmation pop-up, tap on Cast screen option.
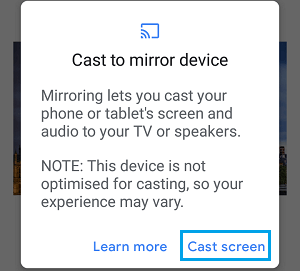
Now, when you open Chrome browser on your Android phone and visit any website or play any video. You will immediately see the display being mirrored on the large screen of your TV.
At any time, you can stop casting by going to the Home App and tapping on Stop Mirroring option.
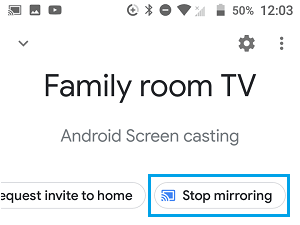
The Screen Mirroring feature using Chromecast is available on most Android devices running Android 4.4.2 or later.
Chromecast Unable to Mirror Android Screen to TV
On some Android Phones, you may encounter problems Mirroring Android screen to TV. You should be able to fix this issue by following the steps below.
1. Open Settings on your Android phone or tablet and tap on Applications (or Apps).
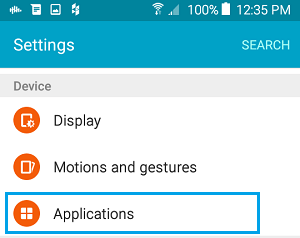
2. On some devices, you may have to tap on Application Manger
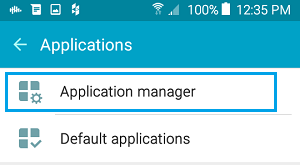
3. On the Application Manager screen, locate Google Play Services and tap on it
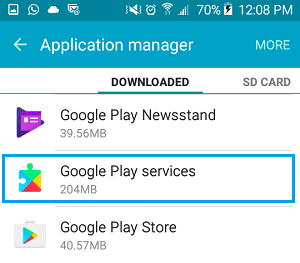
4. On the next screen, tap on Permissions Manager ( or Permissions).
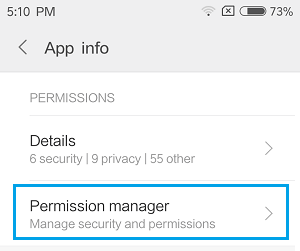
5. On the next screen, enable the option for Microphone by moving the Toggle to ON Position.
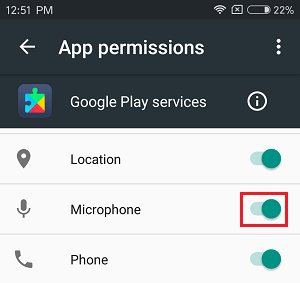
After this, you should be able to Cast Chrome browser to TV
Conclusion
Let us know your thoughts in the comment section below.
Check out other publications to gain access to more digital resources if you are just starting out with Flux Resource.
Also contact us today to optimize your business(s)/Brand(s) for Search Engines
