Google offers a wide variety of collaborative tools, some of which are free to use in your company. These include:
Google Drive – Google Drive lets you store, manage and share all kinds of files, including documents and photos. You can also create documents, spreadsheets and presentations right in Google Drive.
Google Calendar – Google Calendar allows you and your colleagues to share calendars and schedule events with each other. You can also use it to manage multiple calendars at once, sync your calendar with other apps, view team availability and more.
Gmail – Gmail is Google’s email service that allows you to communicate easily with your coworkers and clients. It includes powerful organizational tools for emails like labels, filters and threaded conversations to help you stay on top of your inbox.
Google Collaboration Tools Free
With so many people working from home, it’s no surprise that the last few years have seen significant increases in the range of collaboration tools available online. They didn’t just capitalize on a growing trend; they helped to propel it. Here are ten great, free tools for collaboration, including some of those we use here at Lifehack.
Ta-da List
Ta-da List is a collaborative list application. If you need to make up any kind of list with your team, this app is free and does a good job, primarily because there’s no feature-creep and it’s not bloated software. This is what we use at Lifehack to keep a list of article topics going among the editorial team, and also a convenient way to receive article assignments in a loose format.
TimeBridge
TimeBridge is a scheduling app that integrates with your Google Calendar, Exchange or Outlook availability and enables easy scheduling of meetings across timezones. This is another app we use at Lifehack to schedule meetings across four different time zones, which we then hold in…
⌄ Scroll down to continue reading article ⌄
Want to Live a More Organized Life?
Grab Lifehack’s Full Life Planner to plan your week ahead!
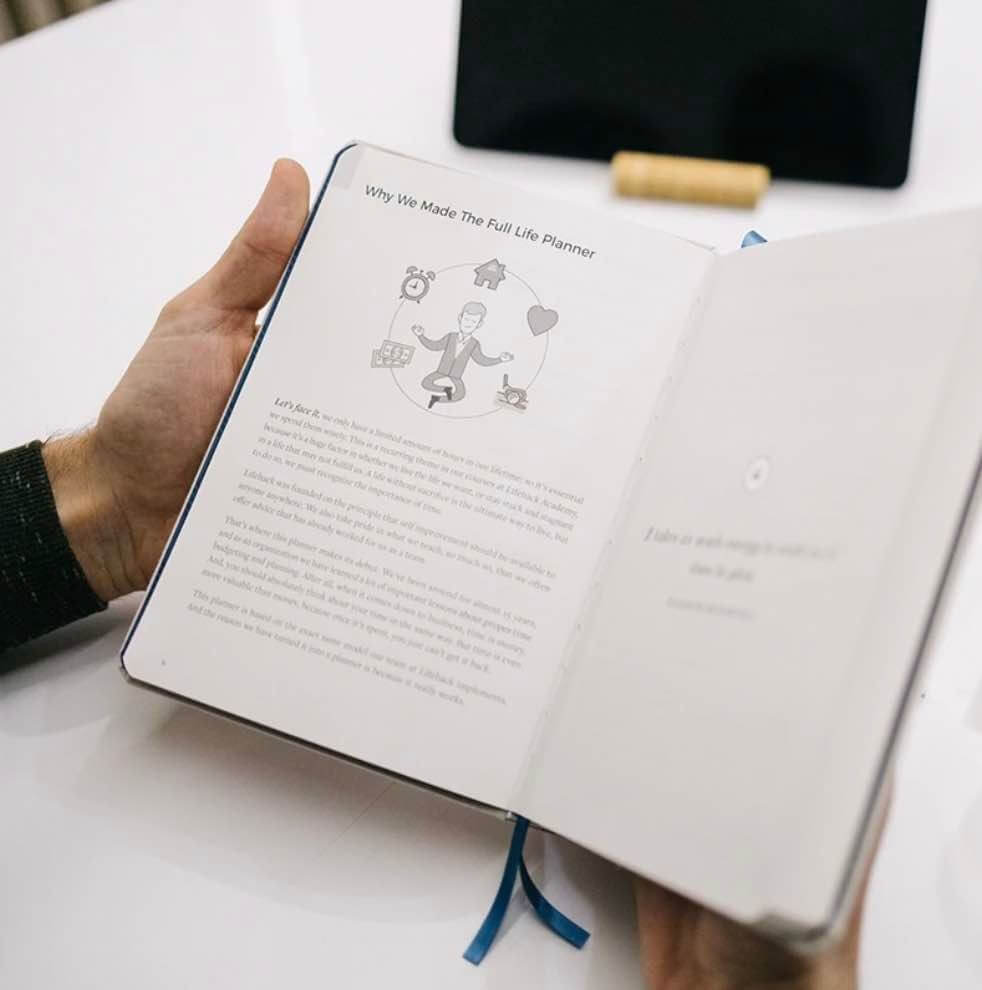
Grab My Planner!
⌄ Scroll down to continue reading article ⌄
Campfire
Campfire, from the makers of Basecamp and Backpack, is a web-based cross between instant messenger and chat room that has been designed for business groups and collaborative teams. The free account only allows four simultaneous chatters, which is enough for our editorial meetings. Campfire has one of the best transcript storage features I’ve seen.
If you’re looking to have a free discussion with more than four team members, I’ve found Skype to be decent at the job — except for its poor transcript implementation (if you Skype guys are reading, a transcript feature makeover would be great!).
Google Docs & Spreadsheets
The giant in any collaborative tools list. Google Docs has one of the best web-based collaborative document editing implementations around. That said, I reckon 50% of a good collaborative word processor is a loud and obnoxious note that tells you someone else is working on the document already! These days Google Docs also has quite an extensive collection of templates that’ll help you shave off a few minutes of basic document setup time.
Writeboard
If you want something a little less heavy than Google Docs, Writeboard is lightweight and simple yet provides excellent control over the revision history of your document and allows you collaborate with others on a simple document in a fluid and intuitive way. It’s impossible to ever lose a great idea using Writeboard, which is one of the few free offerings from 37signals (the makers of Campfire, Basecamp and other products).
Evernote
Evernote, the fantastic note taking software, has sharing capabilities so you can bounce documents back and forth with other users. You can flesh out ideas or even write entire collaborative books this way. While you can do this with Google Docs too, it’s a huge hassle to get notes from one app to the other when it’s not necessary (and Docs, while handy, is not optimal for taking notes).
Mixin
While TimeBridge is very handy for scheduling meetings across timezones, it relies on everybody selecting a few times they can make a meeting and then the software picks the best matches. Mixin takes some of the guesswork out of the process and instead of forcing you to try and “feel out” where your collaborator’s gaps and availabilities may be, allows you to see it all visually. It doesn’t replace TimeBridge, but it’s very useful especially when nobody in the group can seem to find a time that works for everyone.
Task2Gather
There are heaps of task managers that are web-based. I don’t think you could count them all if you tried. But Task2Gather is an option that is better suited to project management and team collaboration than most other options out there. If you want the app that marries project management for teams, with personal task management, try this one.
MediaWiki
The wiki software that powers Wikipedia is well-known amongst geeks as one of the ultimate collaborative systems, allowing you to do everything form collaborate on documents to leave messages for each other that are attached to those particular documents. If you’re the type who gets an email about a project but forgets all about it by the time you go to work on the project next, that particular frustration disappears with the help of the Talk page.
I’ve also found MediaWiki excellent in setting up training documentation for teams. Use a wiki to tell your team of bloggers how to format their entries correctly and which CSS classes to use in images, and provide a style guide while you’re at it.
MediaWiki requires a bit of geekery and knowledge to get set up, but it’s worth the effort if you’re willing to put the time and effort into learning it.
Delicious
If you work in any kind of environment where links fly back and forth for people to review, Delicious is more useful than you may think. The bookmarking service that once had a bunch of dots peppered throughout its name has multiple collaborative uses.
Many bloggers, myself included, allow readers to tag their bookmarks as for:username (such as for:joelfalconer) so we can review them in batches. Bloggers constantly get readers and other bloggers suggesting links, most frequently for self-promo, and it’s very helpful to our job but often is hard to manage.
Most fields require that teams be up to date on news, new products, industry opinion and so on and Delicious’ for: tagging system allows the people in your team to keep each other up to date without throwing links in their inbox every five minutes.
WordPress
If you’re looking for a collaboration-friendly blog, WordPress recently got some great upgrades that make it an excellent choice. I wouldn’t suggest anything else for a multi-author blog. As I mentioned earlier, half of a good collaborative system is a warning that someone else is editing the article in question, and WordPress supplies that. But even better, it now has a revision history system that allows you to peck through and find that obscure quote you accidentally deleted while you were fixing image sizes. Or if a disgruntled blogger on your team vandalizes everything before leaving, it’s pretty easy to fix everything up.
google collaboration tools for students
1. Shared notes
Students often have lots of information to share with each other when they work together as a group. By sharing a document with group members, they can all add ideas and resources — and see everyone’s changes in real time.
A table of contents can make a large document more manageable. It can also help collaborators find their area on the page quickly and easily.
Admin application: A document like this can let everyone on staff share info/notes/etc. without having everyone digitally step on each other’s toes as they modify the document. Teachers can use this in committee work and at staff meetings.
2. Rethinking rough drafts
With the comments feature in Documents (and other Google Apps), rough drafts aren’t a paper students submit to a teacher. They’re a process. Teachers can guide students throughout the entire writing assignment so there are no surprises when it’s time to turn work in.
3. “Add and pass” activity in docs
Have you ever played a game where someone begins a story then the next person adds to it, the next adds a little more and so on? This is a digital version of that. Begin with an image at the top of a blank document (perhaps a picture of a spooky house, a historical figure, a scene from a story or anything you want!). Share the document with a group of students. Number students off. Student 1 writes the first part of the story. Student 2 begins where they left off adding to the story but giving it their own spin. This continues until you have a completed story. You can give students a certain number of words or sentences they need to add or just let them go. Want some more guidance? Check out my post Add and pass: A fun activity to get them moving AND creating for step-by-step instructions and ideas for using them in class!
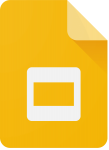
GOOGLE SLIDES
4. Shared presentations
Create a presentation with one slide per student and give students permission to edit it. Then assign an activity — some quick Internet research, a writing prompt, an image search to find an example, etc. When they’re done, show the presentation on a projector. It’s student work instantly on display. Want some more guidance? Check out my post on student collaboration in shared Google Slides for step-by-step instructions and ideas for using them in class!
5. Virtual art gallery
This goes for any creative student work — poetry, video, visual art, etc. Display the work in a presentation via text, image or video. Share the presentation with permission for anyone to add comments, or embed a live version of the presentation in a website for others to see.
Kick this assignment up a notch with a Google Earth and Slides appsmash! Google Earth is a visually stunning experience, giving users a first-person view of life from places around the globe. Google Earth is great for giving virtual tours, but there’s a simpler and faster version of it. Take screenshots of scenes from Google Earth and paste them in a Google Slides presentation. Add a title and/or some text description. With lots of slides, a virtual tour can happen quickly and meaningfully.
6. Collaborative “Caption This” activity
When you add a speech bubble or thought bubble to an image, you let students speak or think for the subject of the photo. Understanding different viewpoints is also a great way to delve deeply into a topic. When students can take the place of the person in the image, it helps them see what’s happening in a whole new light. When students work together in groups, the conversations around what the characters should be saying brings the “Caption This” activity to a whole new level.
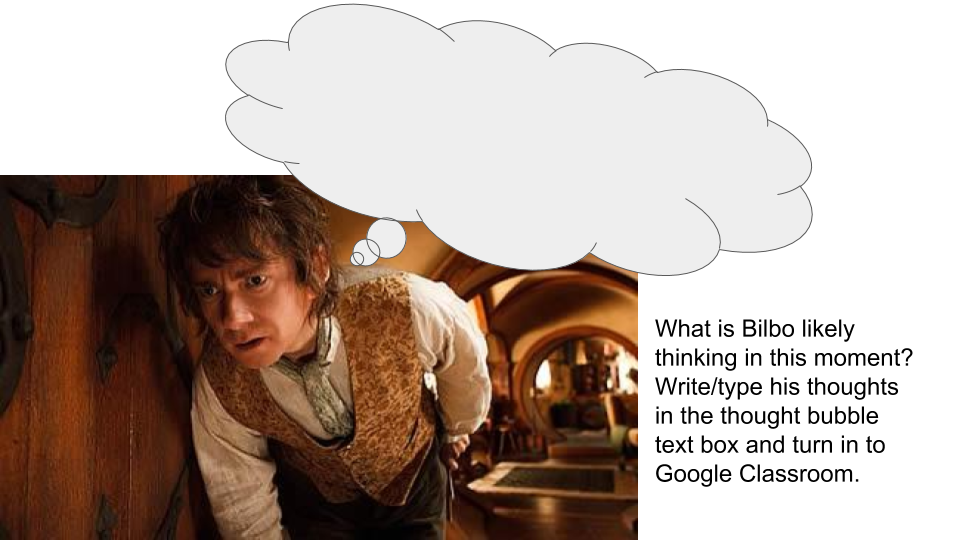
- Select a set of pictures that either introduces your current lesson focus or is key to your subject for the lesson and let students caption them as a group. You can add the images to a Google Slides presentation and share the same set of images with each group of students through Google Classroom. OR, you can have students create a new Google Slides presentation share it one another and add the images themselves.
- Add a thought bubble or speech bubble to each of the pictures. Give students a prompt for filling in the bubble, or give them freedom!
- When they’re done, have students turn the image into you via Google Classroom (or however you collect digital work) and share each group’s presentations with the class. Have groups share why they chose their captions, how it differs from other groups, and how they came up with it as a group.
7. Create a class yearbook
This idea comes from Jennifer Scott, an English teacher, and technology leader in California. Rather than pay companies for high-priced software, students use Google Slides to create their own Basic Yearbook. Think of Google Slides as a blank canvas waiting for student graphic designers.
To create a unified look, students create Layouts with Image templates. These layouts can be duplicated and their images replaced with images shared either with Google Drive or Google Photos via Google Classroom. In the example below, the image templates in the Word Art Yearbook layout are replaced with photos from the #Mex16 Google Innovator Academy. Captions are written to preserve memories.
A layout like this…
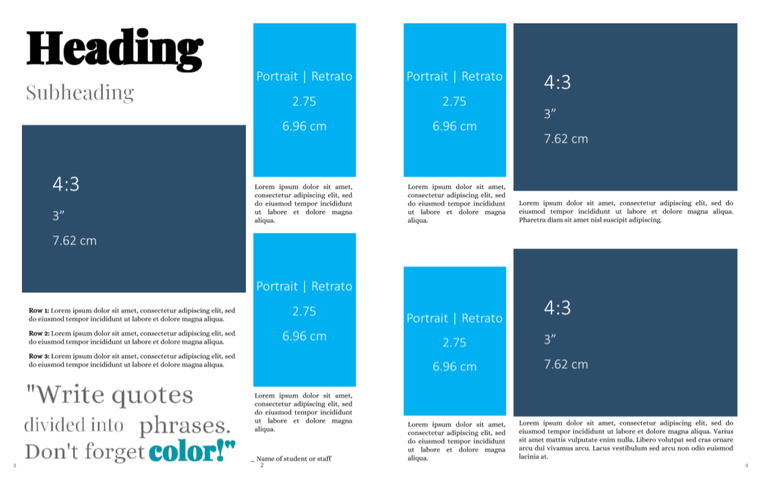
Layout from Jennifer Scott shared in her guest blog post “Create a low-cst, printed school yearbook in Google Slides.”
…becomes this.
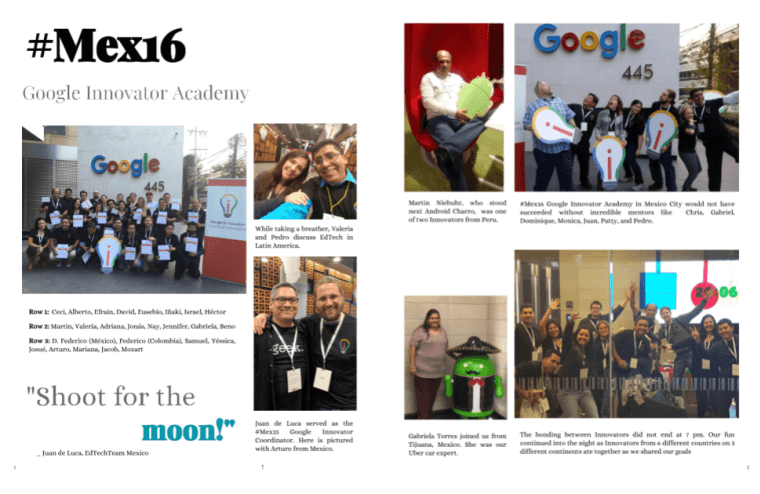
Example from Jennifer Scott shared in her guest blog post “Create a low-cost, printed school yearbook in Google Slides.”
SlidesYearbook.com was born in December 2016 and continues to grow. Easy-to-use directions are available on the website in both English and Spanish. If creating a yearbook from scratch is not an option this year, feel free to use already created templates. Start with a class yearbook and move to a schoolwide yearbook next year.
8. Digital brain dumps
Use a more brain-friendly way to study! Retrieval is the practice of studying by pulling information from the brain. That’s different from traditional studying methods, like re-reading chapters and reviewing notes. Retrieval can be done with a brain dump, where students write down everything they remember about a topic. A collaborative brain dump lets students do that writing on their own slides within the same slide presentation. Each student gets a slide for his/her own brain dump. Then, as a group, the class can identify what the class knows well and what each student left off of his/her own slide.
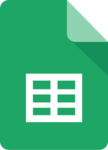
GOOGLE SHEETS
9. Quick “do now” activities
Create a spreadsheet and assign each student a row on it. Ask a question to gauge comprehension of a new concept in class. Students type their answer in the shared spreadsheet but don’t hit “enter” until you tell them. When they do, it’s fast, instant feedback on what they know.
10. Weather/environment lab
Science classes (or any class, really!) can connect with one or more classes in another city, state, province or country and gather data about the weather or environment around them. Log it in a Google Spreadsheet with a page for each location. Compare and contrast the world around you.
11. Sign-up sheets
They’re a necessary evil for many activities in schools. By making and sharing a digital place to sign up, you eliminate paper and make your list accessible anywhere. Create a spreadsheet that can be edited by anyone with the link (using the blue “Share” button).
12. Give students their own tab automatically
In a spreadsheet, a tab is a perfect workspace to give each student. It’s easy to access each student’s work. Every student has virtually unlimited space for working. By using the RosterTab template by Alice Keeler, you can generate personalized tabs for each student. Provide a roster (by typing names or copy/pasting them) and run the script. There are instructions in this blog post.

GOOGLE DRAWINGS
13. Interactive whiteboard
Create a Google Drawing and share it with students, giving them permission to edit. Display the drawing on a projector screen. Students can add text and shapes, draw arrows to important ideas and connect concepts with lines. Everyone can make changes, and anyone can watch — in class or away. Want some more guidance? Check out my post 10 online whiteboard options for remote learning for more options and ideas!
14. Informational graphics
In traditional research reports, students gather information, analyze and organize, and then present their findings in essay style. They could demonstrate all of those findings in another way — with an informational graphic! Infographics are all over social media and are very popular. Learning to create an infographic is a useable skill in the real world.
15. Timelines
Students can work together to add text and pictures to mark events on a timeline. Use the same elements from the informational graphics above to create timelines. Add a horizontal line to a drawing. (Pro tip: Hold down shift while drawing the line to make it truly horizontal and straight!) Add information for the different dates on the timeline and illustrate them with images. When they’re finished, the image can be saved as an image file (JPEG or PNG) or a PDF file. It can also be embedded in a site to share with others.
Conclusion
Let us know your thoughts in the comment section below.
Check out other publications to gain access to more digital resources if you are just starting out with Flux Resource.
Also contact us today to optimize your business(s)/Brand(s) for Search Engines
