Microsoft Office is the de facto standard in business offices around the world. Whether you’re just getting started as a business owner, web designer or blogger, Microsoft Office Web Design Tools helps you quickly create web sites and blogs that look professional and feel dynamic.
Table of Contents
Microsoft Office Web Design Tools
Microsoft Office Excel
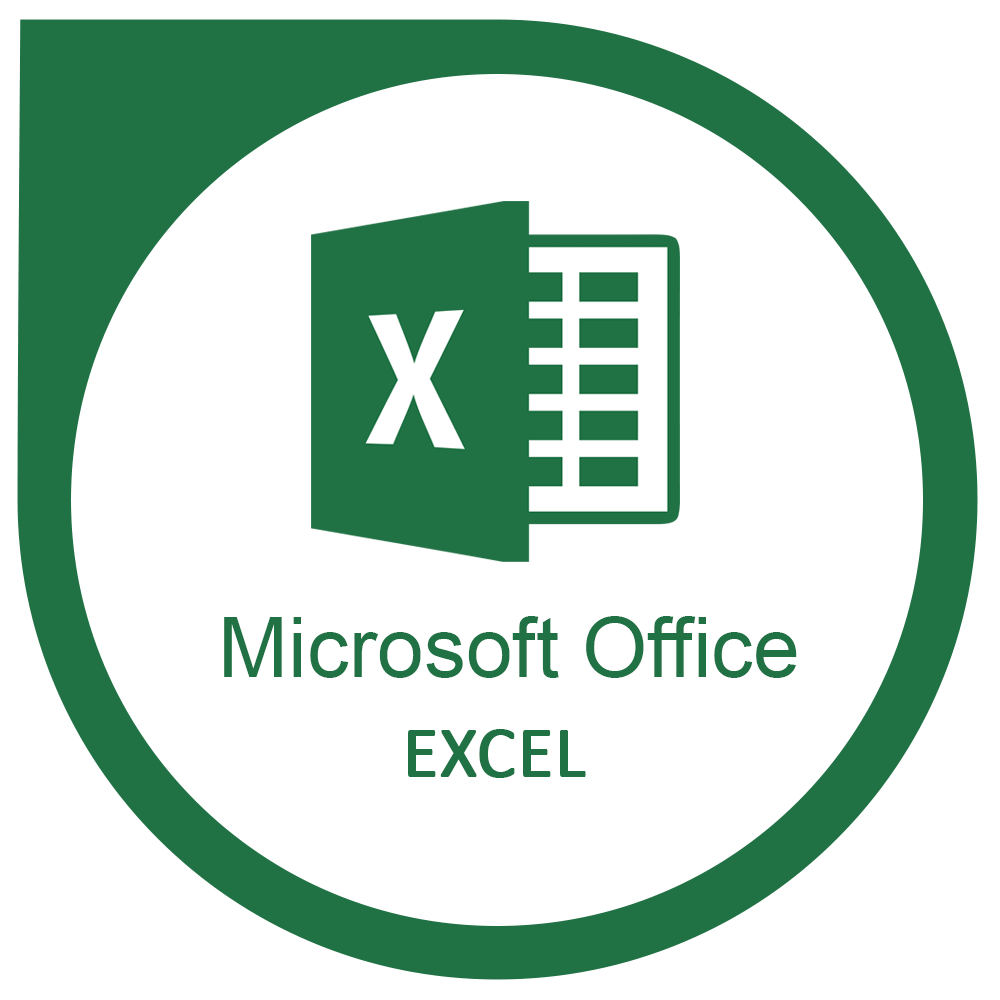
Every commercial establishment uses Microsoft Office Excel in some way or the other. It is the layman’s best friend to compute data and use formula for basic calculations. Even without specific accounting software, you can input data and create sheets for basic accounting purpose with the help of Excel.
The Excel has some really effective options to edit data the way you want. No matter how simple or complex your data is, you can create a comprehensive report using various formula provided in Excel.
With Excel, you can not only enter data and calculate them; you can edit; filter or format them the way you want. The tool has infinite spreadsheets to accommodate extensive data base so that you arrange all your data in specific individual files.
Excel files can be as large or small as per your need and you can insert additional sheets if required.
Microsoft Office PowerPoint
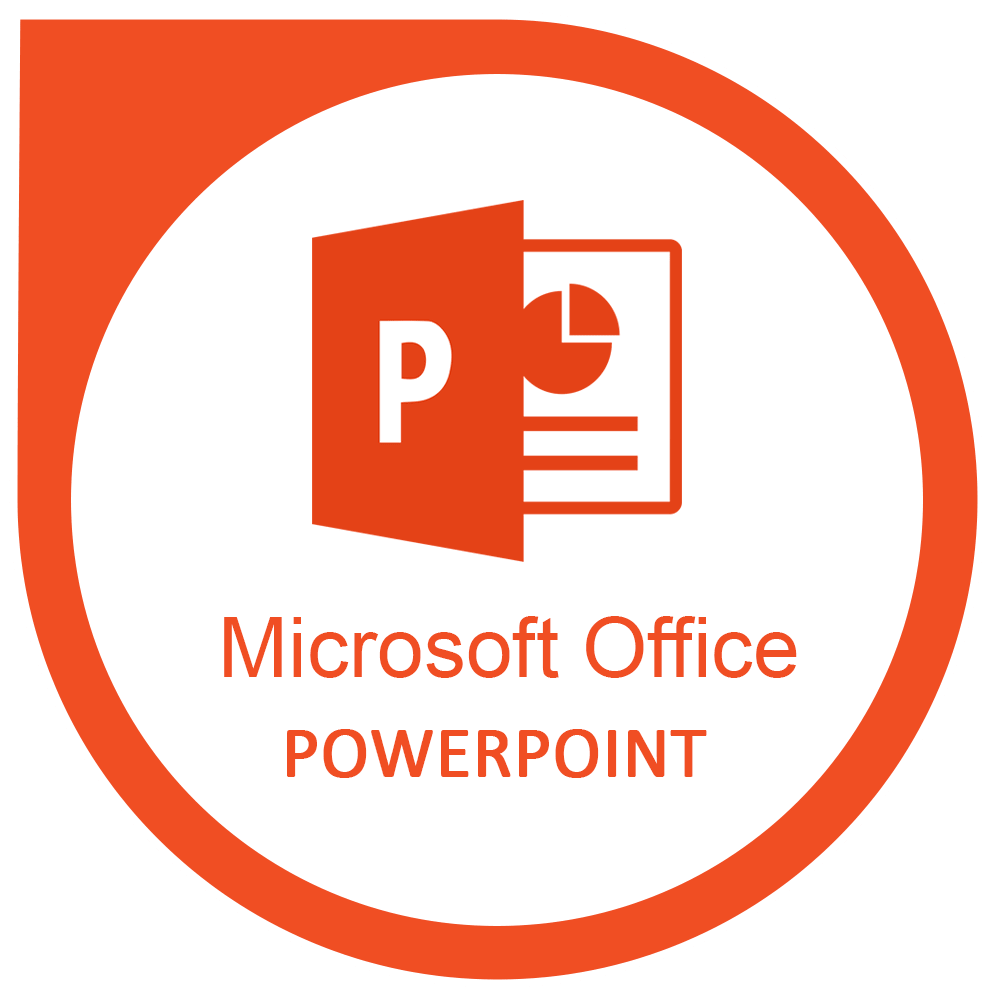
When you want to create the best presentations in the easiest way, Microsoft Office PowerPoint is the tool to use. You can create just the perfect presentation to impress your audience without any fancy applications just by using Microsoft PowerPoint.
The Microsoft PowerPoint is indeed a powerful application that allows you to add drama and highlights to your presentation. You can use the application to enhance your presentations by adding picture, text and even videos. Your presentations thus become more engaging and interactive and audience can relate to it better.
Advanced uses of PowerPoint allows you to create master slides as templates, inserting other Office documents, inserting and editing text boxes, cross-linking and much more.
Microsoft Publisher
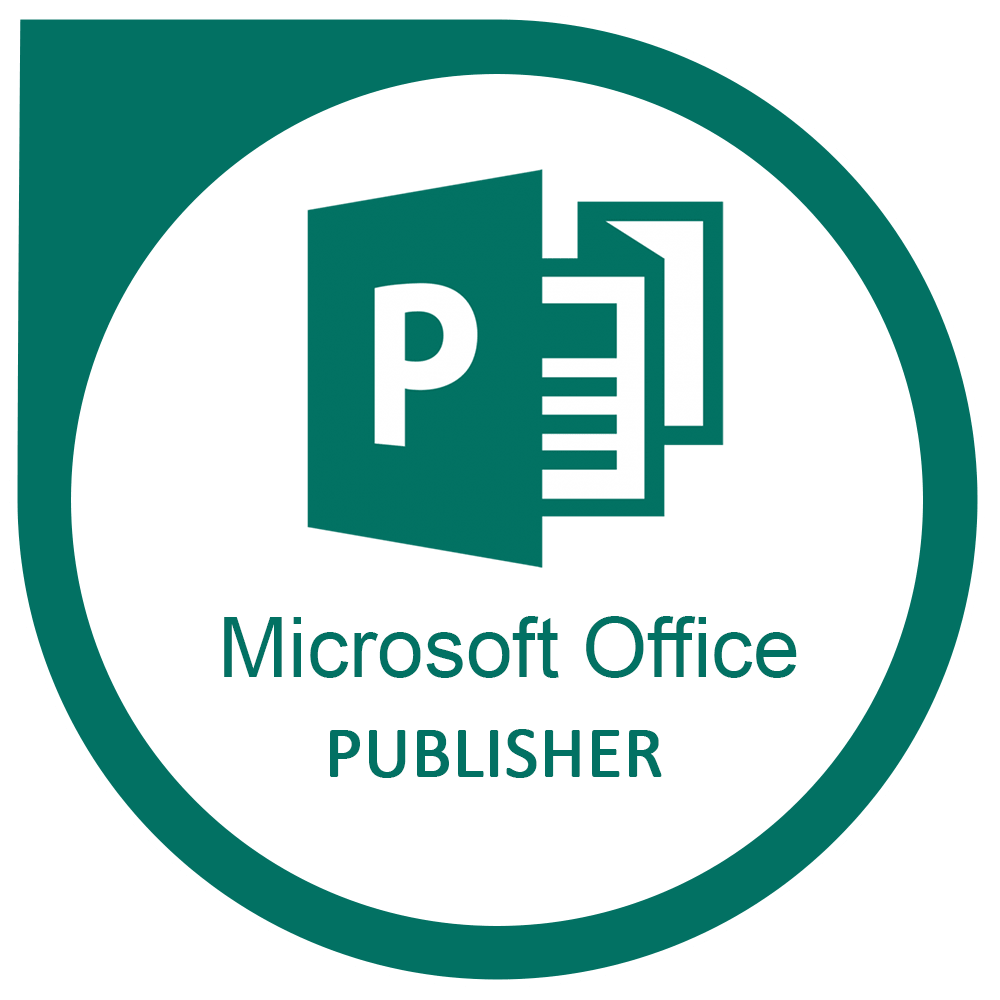
The Publisher is a desktop publishing programme that is ideal for creating different types of publications. With the various tools in the Publisher, you can create fantastic greeting cards, business cards, newsletters, calendars and so much more.
With basic training in the Publisher, you don’t have to depend on expensive designers to create your publications. You can do it yourself by using the different menus, frames, templates that are part of the tool. With these you can insert variety of objects such as tables, text or graphics into your publications. You can manipulate them the way you want to create the perfect look you desire.
Microsoft Lync

The Lync is a cloud-based software from the Microsoft Office bouquet that allows instant online messaging and communication. It allows you to link and share your presentations, text and data and so on with others using the Lync Online scheduler.
You can collaborate with your colleagues and engage them more meaningfully through the Lync whiteboard, conduct virtual meetings using audio / video tools and do much more with the Lync.
Microsoft Outlook

The Outlook is one of the best applications to manage and send emails. It allows you to collaborate, communicate and manage your mails in an efficient manner.
With the Outlook, you can customize your user profile, merge and manage data in mails, create calendars to schedule your tasks and perform more advanced tasks through your mails.
Microsoft SharePoint

Microsoft SharePoint is a tool that allows you to organize, store and share information across different platforms. You can also create your own website with this tool. The SharePoint allows you to organize and manage information for effective and efficient dissemination.
Whether your project is small or large, you can collaborate with co-workers anytime, anywhere with the SharePoint.
A thorough knowledge of SharePoint allows you to create lists, manage calendars, coordinate libraries and edit documents and much more.
Microsoft OneNote

Having the basic knowledge of Microsoft OneNote allows you to create and synchronize your notes perfectly. You can easily transfer data, add or delete items, format content, insert objects and apply other textual effects with the various applications that are part of the OneNote.
It is a highly dynamic Microsoft Office tool that aids in efficient coordination of projects irrespective of where people are based.
Microsoft Visio

This tool is used to create flow charts, vector graphics and diagrams. It has various chart building tools that include tools for creating diagrams and other graphics. With the Vision, you can work on multiple pages; customize them as you want and format them for preparing the perfect report.
The Visio helps you to create simple or complex flowcharts, diagram networks, organization charts and many other things that are essential to prepare a comprehensive report.
The Microsoft Office Project

The Microsoft Project offers several features that are essential for preparing projects for a particular assignment. It allows for easy sharing of multiple projects between users with its task tracing facilities and in-built Lync features.
how to download microsoft office tools
Before you begin, make sure your PC or Mac meets the system requirements.
If you are reinstalling Office, you have already redeemed a product key, or you are installing Office at work or school and know you have a license, then go to the section sign in to download and install Office.
However, if this is the first time you’re installing Office, you may have some pre-installation steps to do first. Expand the Learn more section below for more info.
Sign in to download Office
- Go to www.office.com and if you’re not already signed in, select Sign in.Note: If you’re using Microsoft 365 operated by 21 Vianet, sign in with your work or school account to login.partner.microsoftonline.cn.
If you’re using Microsoft 365 Germany, sign in with your work or school account to portal.office.de. - Sign in with the account you associated with this version of Office. This account can be a Microsoft account, or work or school account. I forgot the account I use with Office
- After signing in, follow the steps that match the type of account you signed in with.You signed in with a Microsoft account

- From the Office home page select Install Office.

- Select Install (or depending on your version, Install Office>).You signed in with a work or school account

- From the home page select Install Office (If you set a different start page, go to aka.ms/office-install.)Notes:
- For Microsoft 365 operated by 21 Vianet go to login.partner.microsoftonline.cn/account.
- For Microsoft 365 Germany go to portal.office.de/account.

- Select Office 365 apps to begin the installation.The 64-bit version is installed by default unless Office detects you already have a 32-bit version of Office (or a stand-alone Office app such as Project or Visio) installed. In this case, the 32-bit version of Office will be installed instead.To change from a 32-bit version to a 64-bit version or vice versa, you need to uninstallOffice first (including any stand-alone Office apps you have such as Project of Visio). Once the uninstall is complete, sign in again to www.office.com and select Other install options, choose the language and version you want (64 or 32-bit), and then select Install. (See Install Visio or Install Project if you need to reinstall those stand-alone apps.)Notes:
- For Microsoft 365 operated by 21 Vianet go to login.partner.microsoftonline.cn.
- For Microsoft 365 Germany go to portal.office.de.
- From the Office home page select Install Office.
- This completes the download of Office to your device. To complete the installation, follow the prompts in the “Install Office” section below.Tip: Don’t see an install option after signing in? There could be an issue with your account. Select Need help? from above and review the solutions under Account questions.
Install Office
- Depending on your browser, select Run (in Microsoft Edge or Internet Explorer), Setup (in Chrome), or Save File (in Firefox).If you see the User Account Control prompt that says, Do you want to allow this app to make changes to your device? select Yes.The install begins.

- Your install is finished when you see the phrase, “You’re all set! Office is installed now” and an animation plays to show you where to find Office applications on your computer. Select Close.

Installation or sign in issues?
Tip: You can download and install the Microsoft Support and Recovery Assistant to help with Microsoft 365 installation issues on a PC. For more information, see About the Microsoft Support and Recovery Assistant.
If you’re having an installation issue such as Office taking long to install, try Need help? for a list of common issues.
Activate Office
- To open an Office app, select the Start button (lower-left corner of your screen) and type the name of an Office app, like Word.If you have Windows 8.1 or 8.0, type the name of an Office app on the Start screen. Can’t find your Office apps?
- To open the Office app, select its icon in the search results.
- When the Office app opens, accept the license agreement. Office is activated and ready to use.Note: The Activation Wizard appears if Office has trouble activating. Complete the steps in the wizard to finish activating Office.
Conclusion
Let us know your thoughts in the comment section below.
Check out other publications to gain access to more digital resources if you are just starting out with Flux Resource.
Also contact us today to optimize your business(s)/Brand(s) for Search Engines
