The Microsoft Online Meeting App is a new solution that lets you host video conferencing meetings, control meetings, and manage attendees from your Android™ or iPhone® device. You can also join an existing meeting from your computer or any other supported participant device on the network. With the Microsoft Online Meeting App, you gain access to richer controls over your meetings than available within PowerPoint®, allowing you to manage or host video conferencing meetings of up to 20 participants with screen sharing in just one tap—no downloads necessary. The app also supports integration with a broad set of mobile devices using touch interfaces, including smartphones and tablets.
Table of Contents
Microsoft Online Meeting App
1. Zoom
Zoom is one of the most popular video conferencing solutions for businesses. It is feature-rich, with various plans based on business size and needs. Prices range from their free plan for personal and team meetings, to $19.99/month/host (with a minimum of 100 hosts) for large enterprises. Millions of worldwide Zoom users happily use the free plan, but if you are looking for something more encompassing for your remote teams, the enterprise-level plan includes up to 200 meeting participants, unlimited cloud storage, custom emails, a vanity meeting URL, and more.
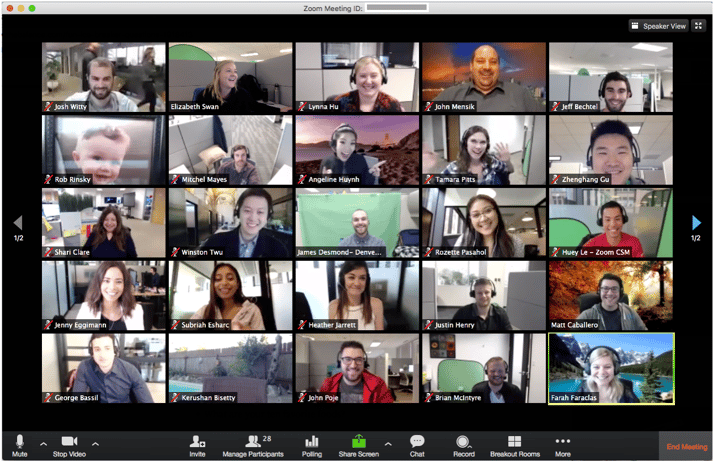
Source:Zoom
The Meeting Owl is now officially a Recommended Hardware Partner of Zoom. The Meeting Owl is Zoom’s only recommended 360-degree camera and features 1080p HD camera resolution, 360-degree visual and sound, and an 18-foot audio pickup radius. Try the Meeting Owl + Zoom today.
2. Skype for Business
Microsoft’s popular Skype service is augmented as an enterprise-ready video conferencing tool. It has several business features, such as allowing up to 250 attendees in a meeting, connection with other Skype users, and virtual whiteboarding capabilities.
While there are some limitations, such as the lack of an integrated dial-in audio conference feature, and lack of hardware support with online-only plans. The free version of Skype is a good tool for teams with less than 10 members, and is a simple way to make free conference calls from your computer, phone, or tablet.
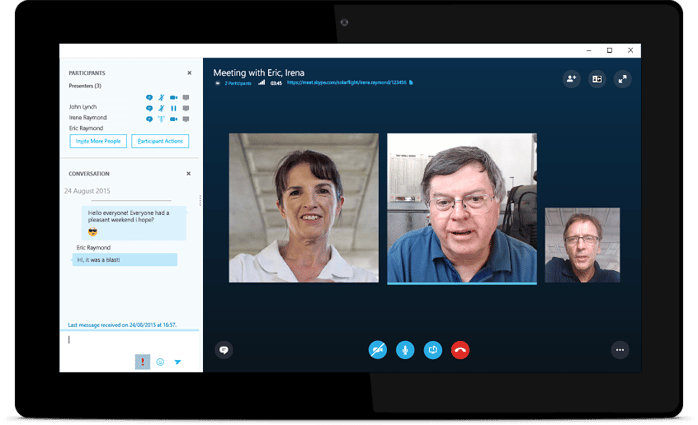 Source:Skype
Source:Skype
3. Slack
An extremely popular collaboration tool used in organizations all over the globe, Slack has integrated video conferencing features. If your organization is not using Slack, adopting it for video conferencing probably doesn’t make much sense. But, if you are already utilizing Slack, it is an easy way to make quick calls.
Video conferencing is an add-on to the functionality of Slack and can be a great tool for integrating hybrid teams. One-on-one video chat is part of Slack’s free account offerings and you can Slack with up to 15 people if you start a call from a channel, but for larger meetings, customized enterprise pricing is necessary, which requires a customizable quote.
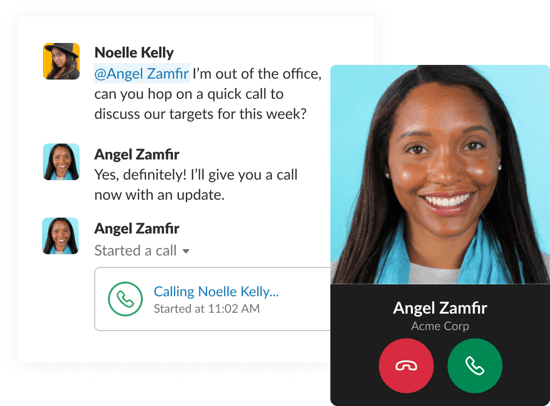
Source:Slack
4. BigBlueButton
The open-source BigBlueButton features whiteboard capability for meeting productivity and was created specifically for education and online learning. As a free open source tool, there are many add-ons and integrations through third-party developers that allow for customized web conferencing experiences, including an integration with Learning Management Systems (LMS) that will make for a seamless student and teacher experience.
Some of the free features of BigBlueButton include:
- Audio and video screen sharing
- The option to record sessions for playback
- Breakout rooms
- Collaboration tools such as whiteboard, shared notes, and polling
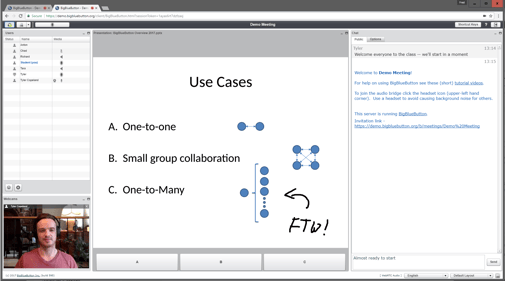
Source:BigBlueButton
5. BlueJeans
BlueJeans is a full-featured web conferencing app that integrates with collaboration tools. Touting a simple and modern approach, in contrast to some of the more complex services offered by competitors, Bluejeans uses a system of meetings, rooms and events to enable video meetings anywhere.
No software is required with the ability to launch meetings from a browser. Also, the service allows for easy viewing of all video conference activity in your organization. Plans start at $16.65/month/host for enterprise teams.
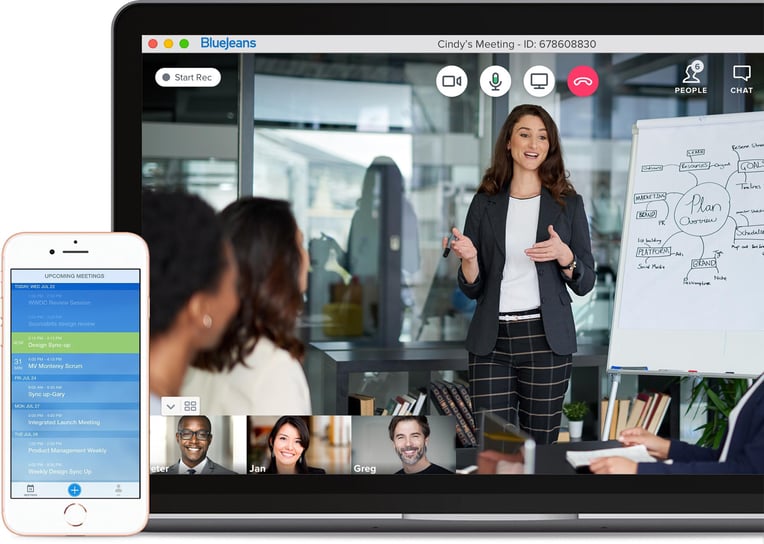
Source:BlueJeans
6. Whereby
This video chat service is ideal for small organizations that want a simple method for connecting team members. It features a fast service due to its streamlined nature.Whereby (formerly Appear.in) doesn’t require an app download or login, users simply share their meeting link and anyone can join in-browser. Whereby starts free, but teams will want to pay $59.99/month, which will allow multiple users and admins.
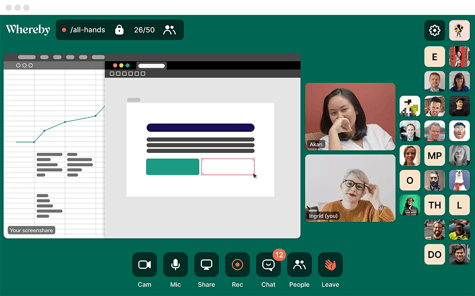 Source:Whereby
Source:Whereby
7. GoToMeeting
GoToMeeting pricing starts at $14/month for groups of up to 10 meeting participants, and costs $29/month for larger groups of 150 participants.
This teleconference tool is worth the cost, which includes features such as:
- Screen sharing on desktops, tablet, or smartphone
- HD video conferencing
- The Smart Meeting Assistant that allows you to record meeting and generates an automated transcription
- A hardware bundle kit with user-friendly video conferencing software
- Business messaging that can transition from a chat box to a video call with the click of a button
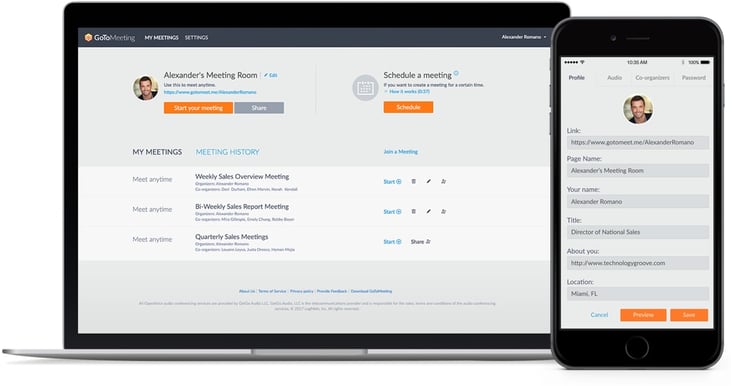 Source:GoToMeeting
Source:GoToMeeting
8. Cisco WebEx
An industry-standard service, especially for those with a large number of team members or an exceptionally large enterprise, Cisco’s WebEx video conferencing service operates like a mash-up of web conferencing and voice calling services, as it enables joining meetings online or via the phone, depending on the participant’s location and ability at the time. Pricing starts at $13.50/host/month.
 Source: Cisco WebEx
Source: Cisco WebEx
9. Google Meet
Created for enterprise customers, the Google conference call software is Google Meet. It’s an upgraded version of Google Hangouts made for teams. Google Meet is designed around scheduled video meetings among team members, with similar features to Zoom like calendar syncing, conference room booking, and a more polished user interface.
To reap all the benefits Google Meet has to offer— unlimited meetings up to 300 hours long, 250 attendees, the ability to live-stream to up to 100,000 viewers, and 24/7 online support among others— you’ll want to contact the G Suite sales team for your personal quote.
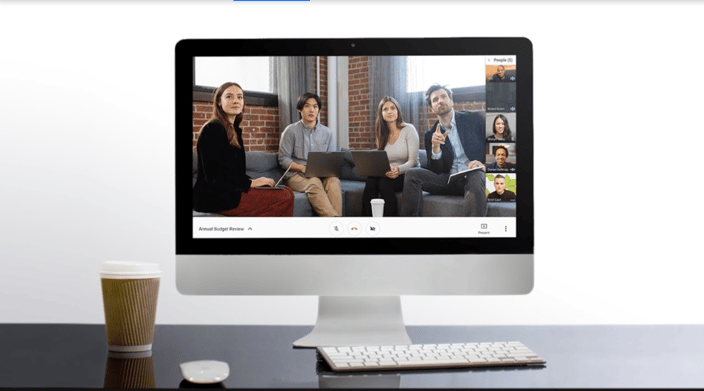 Source:Google Cloud
Source:Google Cloud
10. Blackboard Collaborate
Blackboard Collaborate is the video conferencing app of choice for educators. With mobile accessibility, this tool helps educators connect with students on laptops, tablets, or smartphones. Classroom licenses start at $300/year, departments at $9,000/year for universities, schools, and colleges, and enterprise options are available at custom pricing.
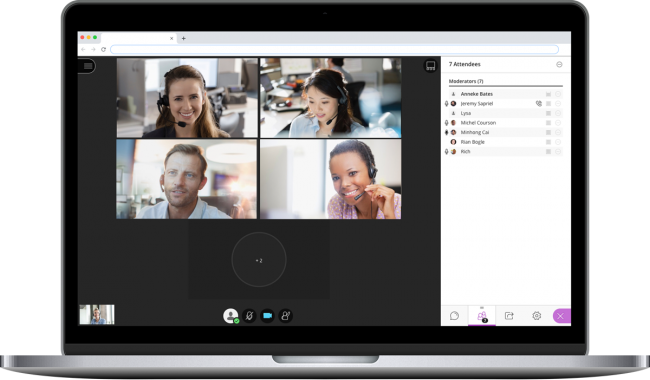 Source: Blackboard Collaborate
Source: Blackboard Collaborate
how to use microsoft meeting app
Select Click here to join the meeting in your meeting invite to be taken to a page where you can choose to either join on the web or download the desktop app. If you already have the Teams app, the meeting will open there automatically.
If you don’t have a Teams account and the organizer has allowed it, you may have the option to enter your name to join the meeting as a guest. If you do have a Teams account, select Sign in to join with access to the meeting chat and more. Then, depending on the organizer’s settings, you may join the meeting right away or go to the lobby where people in the meeting can admit you.
Join from calendar
- Select Calendar on the left side of Teams to view your meetings.
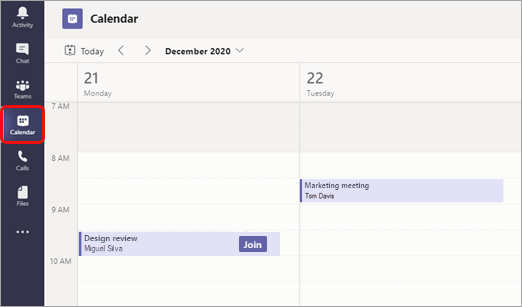
- Find the meeting you want and select Join.
Or, if someone starts the meeting, you’ll get a notification you can use to join.
Join in a channel
If a meeting takes place in a channel, you’ll see an invitation to join, relevant content, and who’s in the meeting right in the channel. Just select Join.
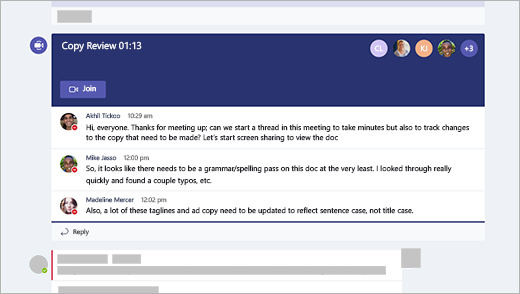
Join from chat
If the meeting has already begun, it appears in your recent chat list. Select the meeting in your chat list and then select Join at the top of the chat.

Call in
If you’re unable to use the Teams app or Teams on the web, you can join some meetings by calling a phone number.
If there’s a phone number and conference ID in the meeting invite, just dial the number to join.
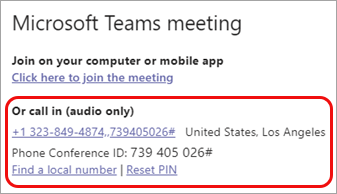
The number in your invitation may not be local to you. Select Find a local number to get one that is.
Add a room while you join
When you’re choosing your audio and video settings, you have the option to add a room so you can use a meeting room’s audio and video devices. Your personal device may even detect a nearby room using Bluetooth. If it does, you’ll see the meeting room’s name and the option to Join and add this room. If the nearby room has already joined the meeting, you can Join with audio off to avoid disrupting the meeting.
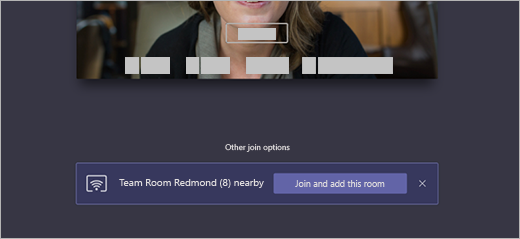
If your device doesn’t detect the room nearby, select Add a room under Other join options and search for the room you’re using.

Conclusion
Let us know your thoughts in the comment section below.
Check out other publications to gain access to more digital resources if you are just starting out with Flux Resource.
Also contact us today to optimize your business(s)/Brand(s) for Search Engines
